WPS演示新手入门课
PPT绘图工具
发布时间:2019-07-19 难度:初级

本教程适用版本:WPS Office For Windows 个人版
点此下载
点击PPT内的形状,菜单栏会出现绘图工具,有多项参数可设置。
下面一一为大家讲解。

■ 形状,即插入形状,点击折叠框,有多种预设图形可选。
或点击旁边的小窗口快速选择所需形状。
也可在“开始”-“形状”选择形状插入。
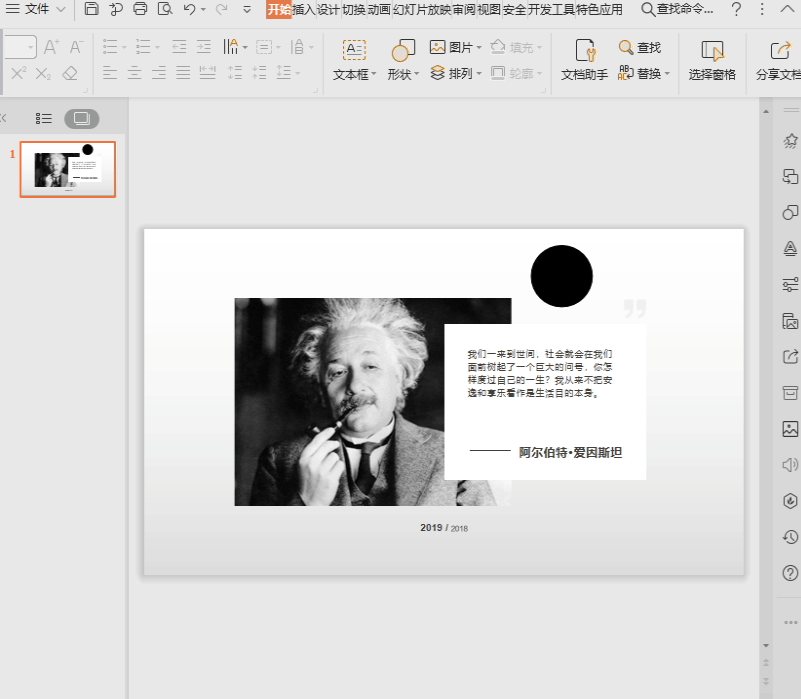
■ 编辑形状,可设置更改已插入的形状至其他预设的形状,也可选择编辑顶点,自定义形状。
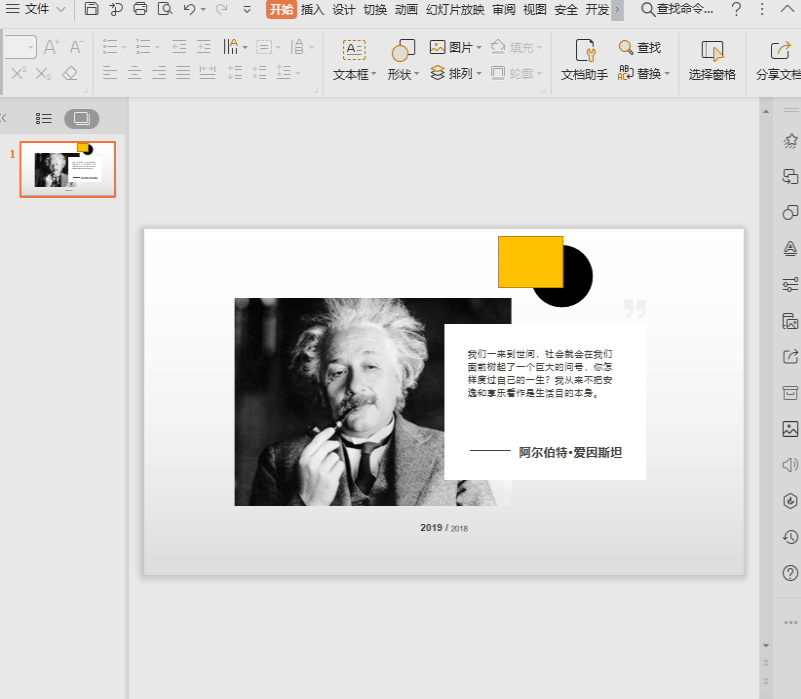
■ 文本框,可选择在当前幻灯片内快速插入横向文本框或竖向文本框。
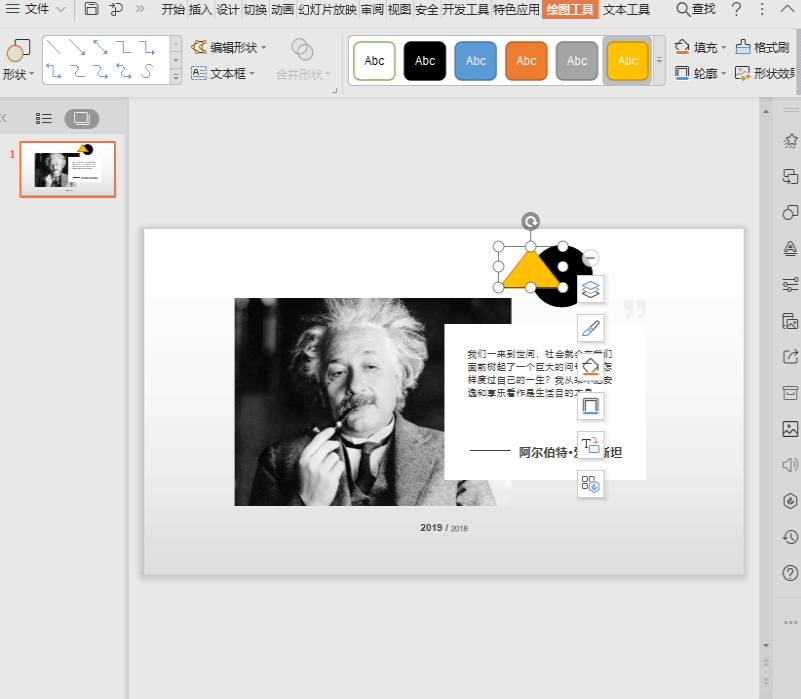
■ 合并形状即将多个形状合并。选中两个或两个以上的形状,点击合并,可选多种合并方式。
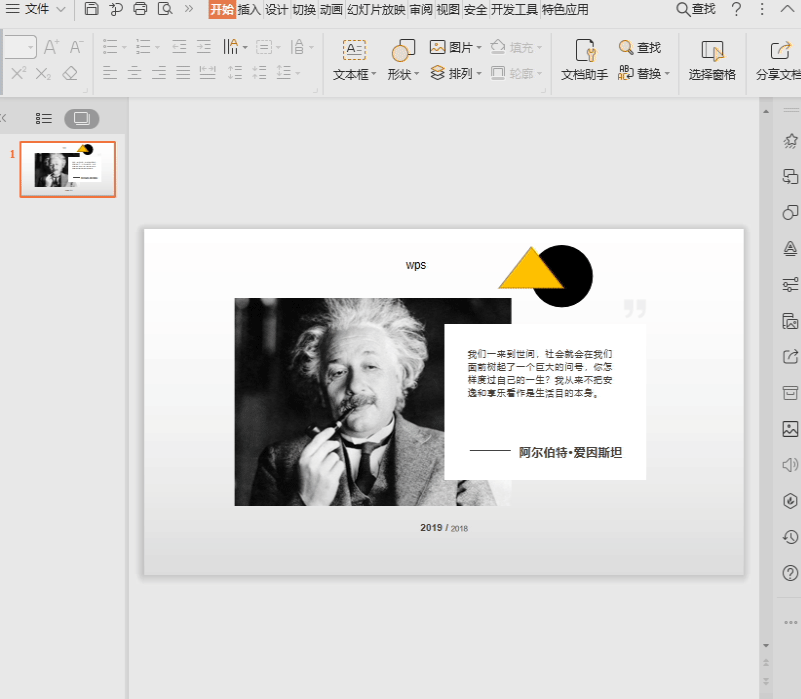
■ 此处提供了多种预设的形状设置,可根据个人需求选择,也可点击右侧折叠框-更多设置。
详细设置形状的填充与线条、形状效果、大小与属性。
在菜单栏中也可快捷设置形状填充效果、轮廓、形状效果。
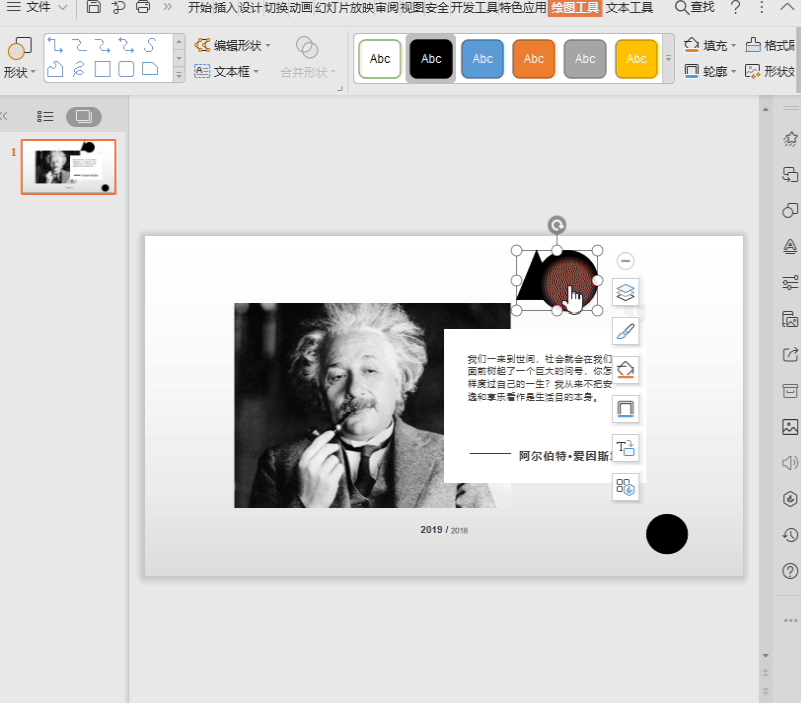
■ 还可使用格式刷套用一个已设置好的形状效果至其他形状。
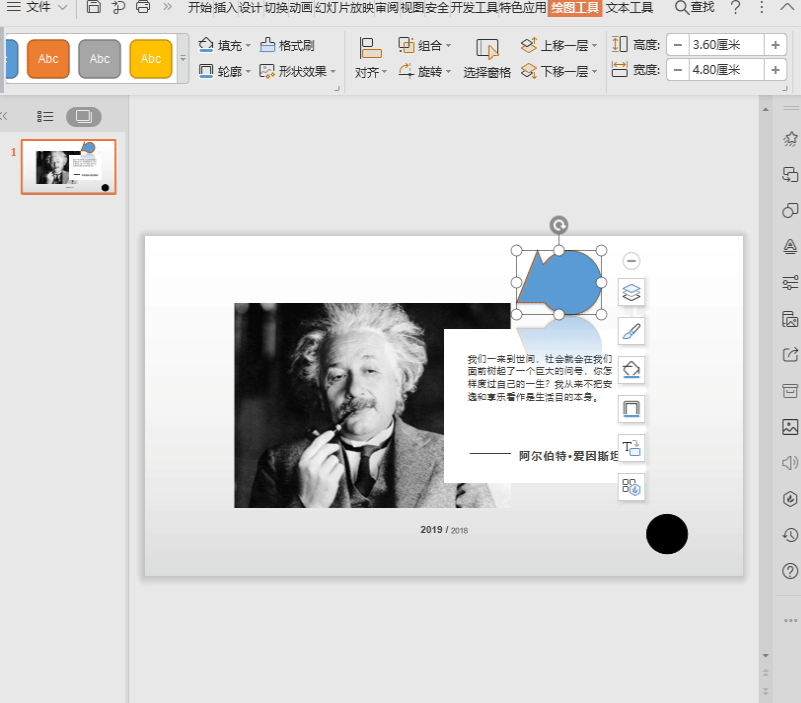
■ 对齐功能可调整某个形状在幻灯片内的位置,点击折叠框有多种对齐方式可选。
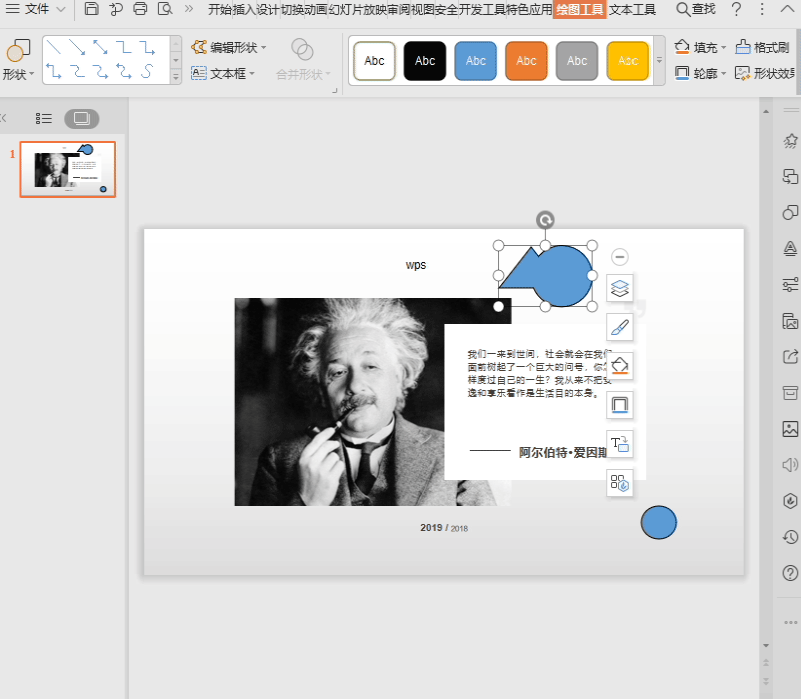
■ 组合功能可将多个形状组合,便于同时调整大小和移动位置,用鼠标选中图形,点击组合即可。
要取消组合即点击组合-取消组合。
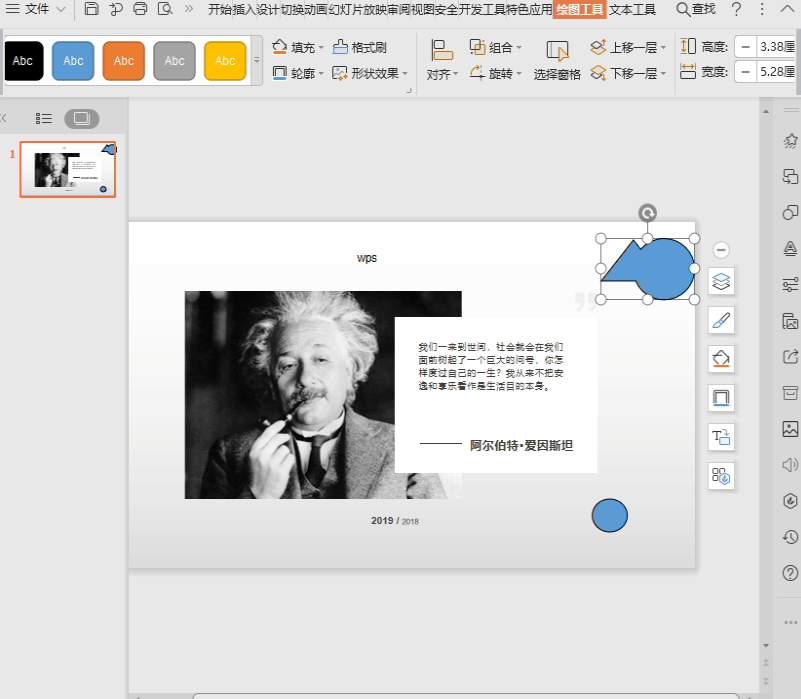
■ 旋转功能预设了一些常用的旋转角度,也可直接选中形状,鼠标移动至形状上方的旋转按钮按住拖动旋转。
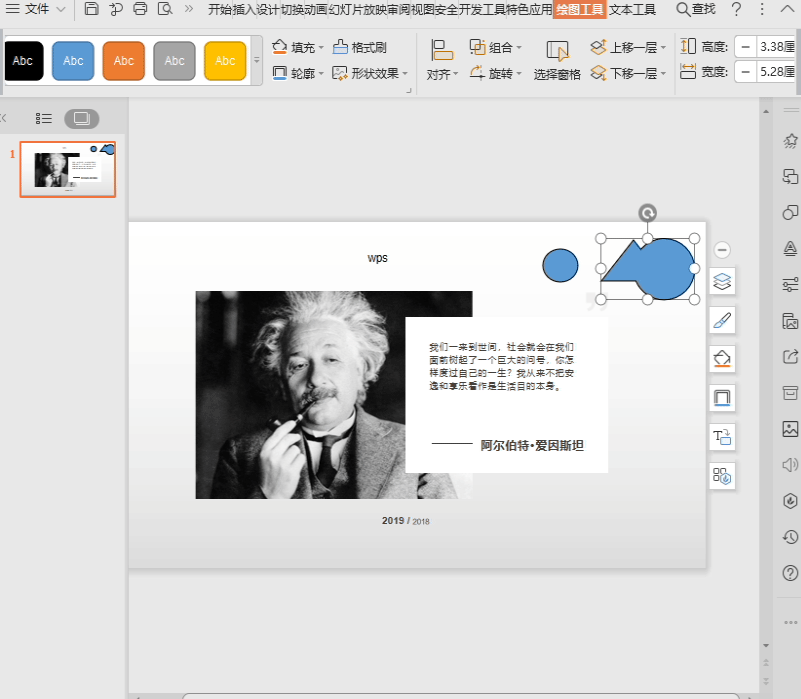
■ 选择窗格可以查看文档中的对象,可在此快速选中要更改设置的形状。
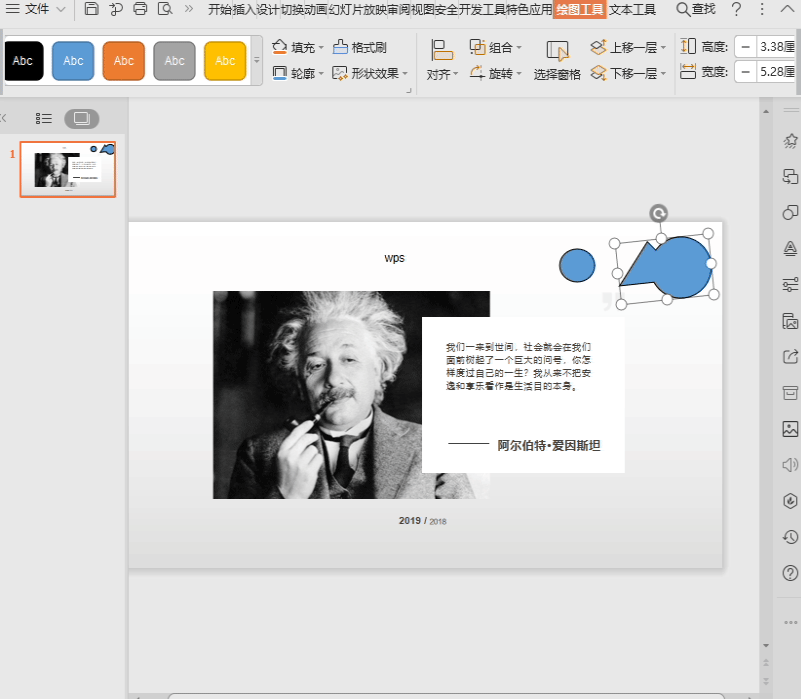
■ 上移和下移可调整形状在幻灯片中的叠放顺序。
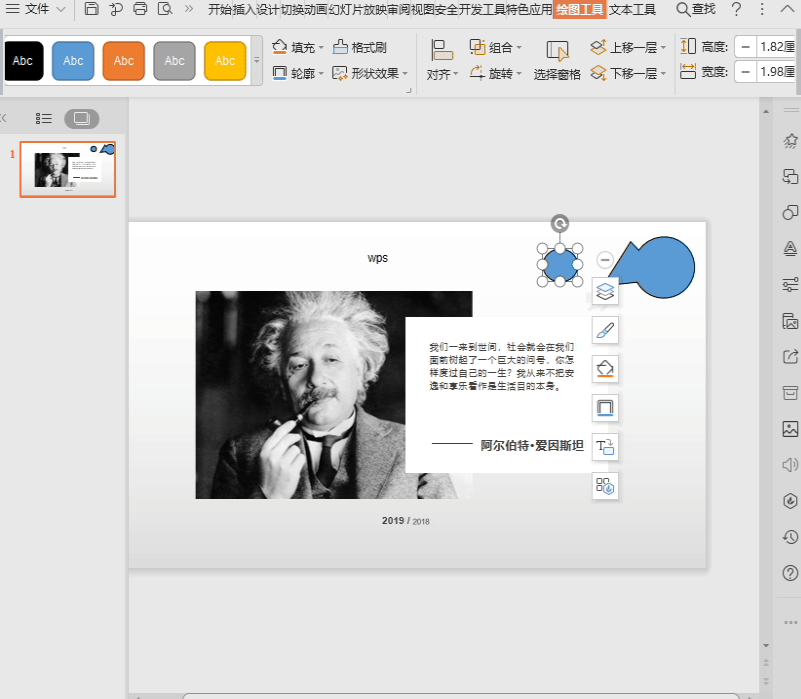
■ 高度和宽度,可直接输入数字调整形状高度和宽度,也可点击加减号调整。
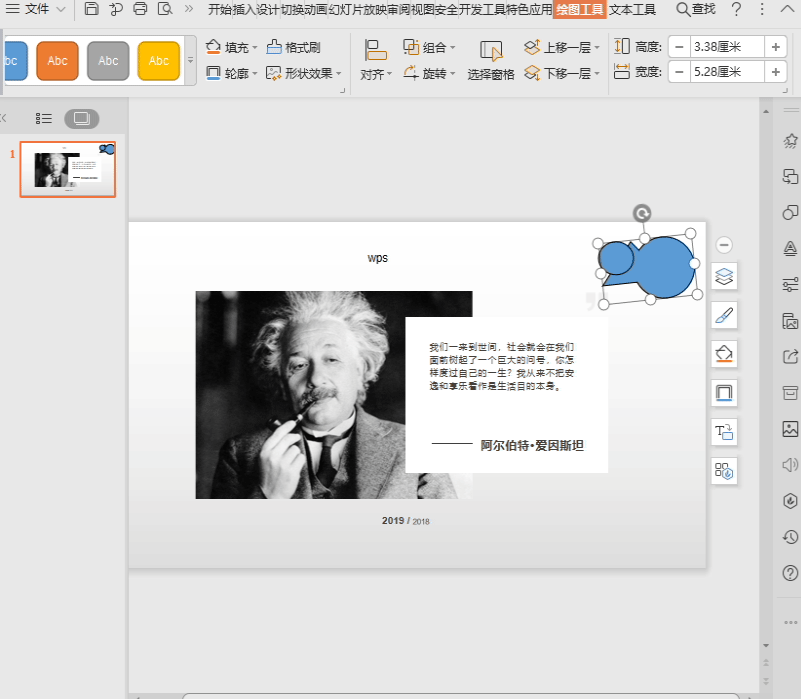




欢迎加入WPS学堂用户交流QQ群:721687646