PPT实用小技巧
PPT图片的 四种裁剪方法
发布时间:2019-10-31 难度:初级

本教程适用版本:WPS Office For Windows 个人版
点此下载
我们在使用WPS演示制作幻灯片时会插入一些图片。
下面就教给大家美化PPT图片的四种裁剪方法:合并形状、裁剪图片形状、图片填充形状和创意裁剪。
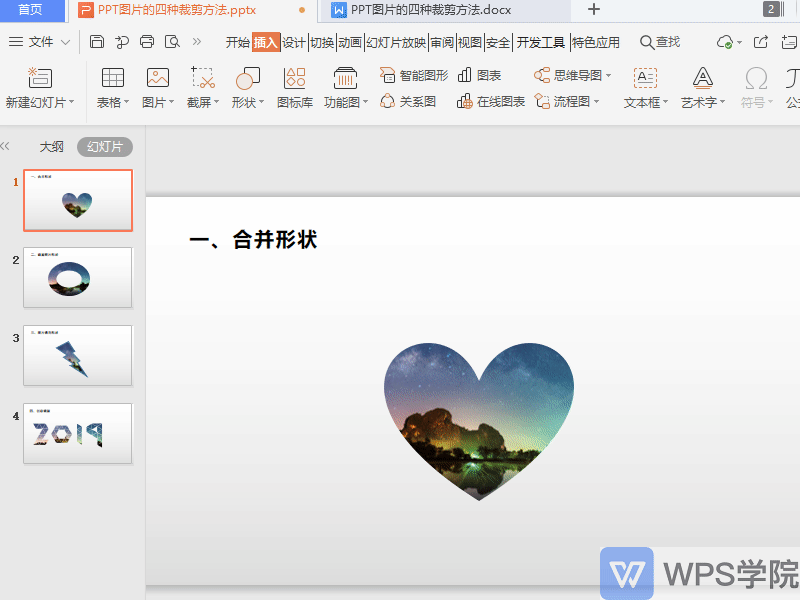

■合并形状。
首先点击上方菜单栏插入-图片,将图片素材插入到PPT中。
然后点击插入-形状,选择所需的形状,插入到PPT中。
最后点击图片,并按Ctrl键点击形状,选择绘图工具-合并形状-相交,这样就可以啦。
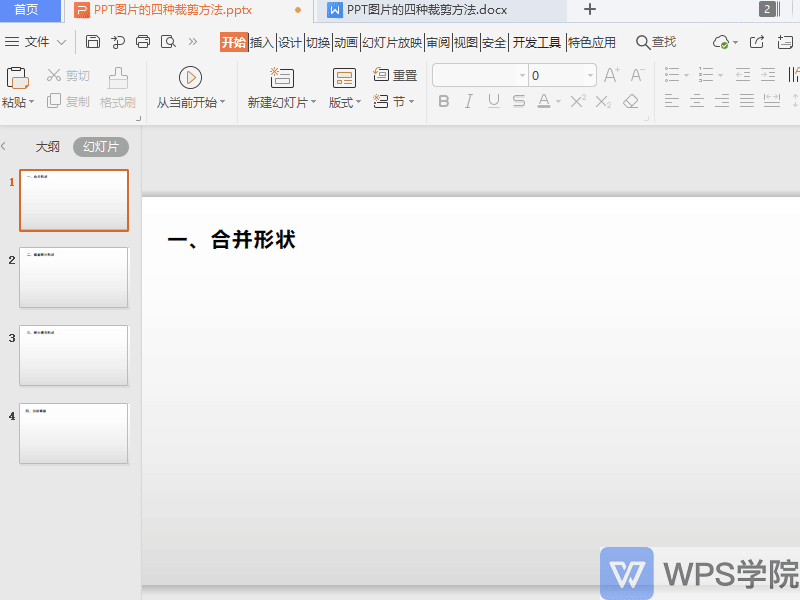
■裁剪图片形状。
首先点击上方菜单栏插入-图片,将图片素材插入到PPT中。
点击图片工具-裁剪,在此处可以选择按照形状裁剪和按照比例裁剪。
选择所需的形状,点击裁剪,就可以快速对图片进行裁剪了。
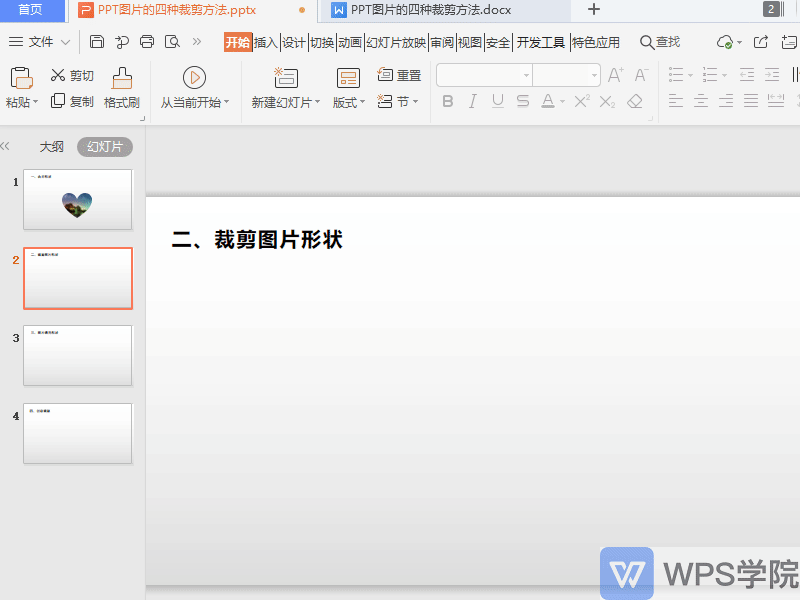
■图片填充形状。
首先点击插入-形状,选择所需的形状。
在绘图工具中选择填充-图片或纹理,插入所需的图片,这样图片就会按照形状自动裁剪啦。
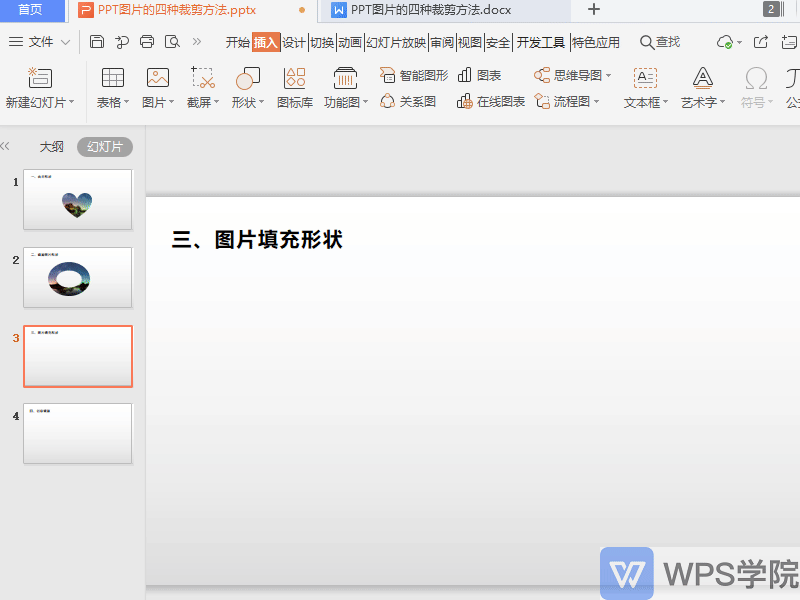
■创意裁剪。
WPS演示还有特色创意裁剪功能。
点击插入图片,在图片工具-创意裁剪处选择所需的创意模板。
例如选择“2019”,在右侧智能创作处还可以更换图片和裁剪效果。
是不是很智能呢?
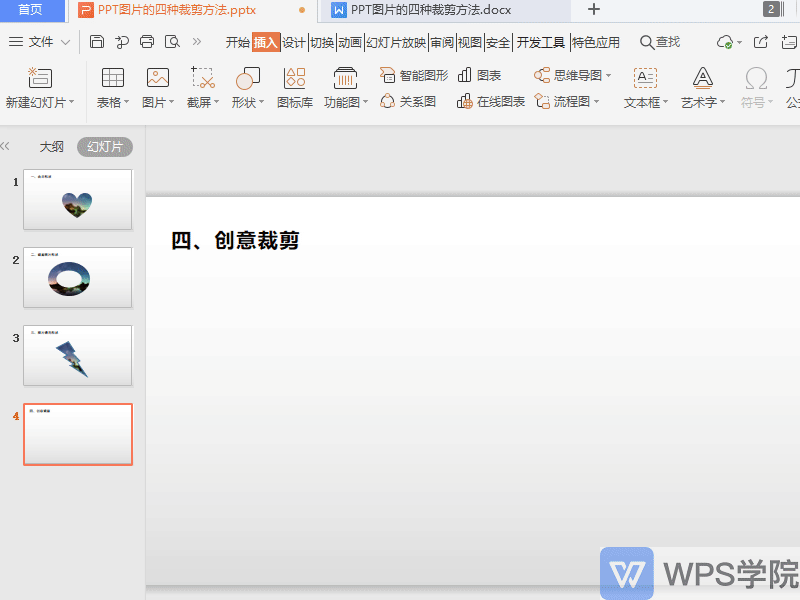




欢迎加入WPS学堂用户交流QQ群:721687646