WPS表格新手入门课
内容布局基础
发布时间:2019-08-23 难度:初级

本教程适用版本:WPS Office For Windows 个人版
点此下载
在表格输入数据后,要进行一些基本的内容布局调整,让表格看起来更加清晰也更加专业。
接下来带大家一起调整一个表格。
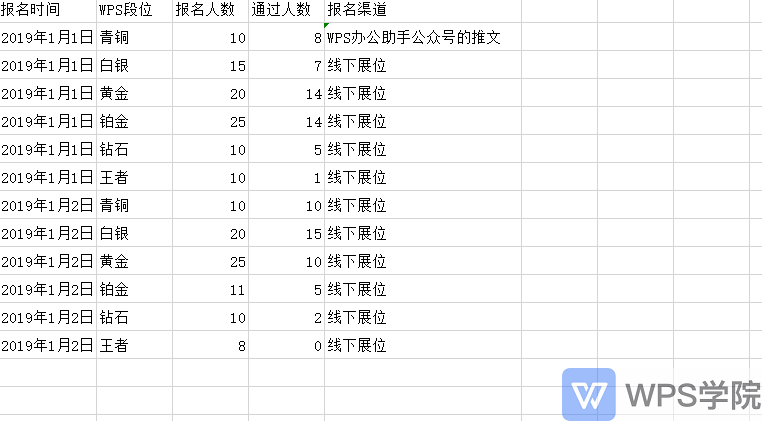

■ 添加序号
表格的首行可以用于输入各项目类型小标题。
在表格输入数据后,通常会在首列添加序号,让表格内容更方便查看。
例如在报名统计中,我们可以在首列添加一列“序号”。
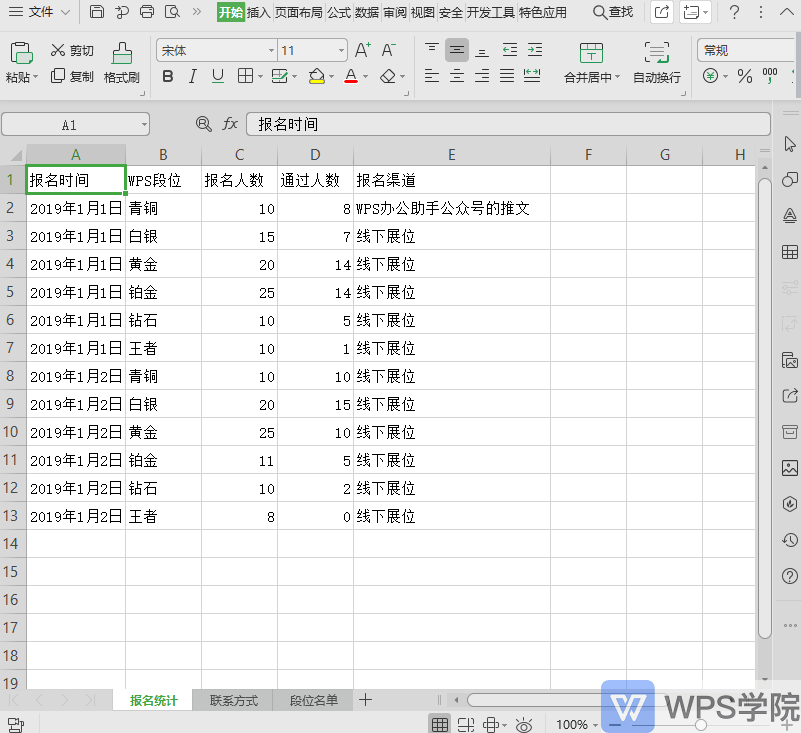
■ 添加边框
在菜单栏“开始”可以为表格添加边框。
选中表格区域,点击一下,一键添加四周边框。
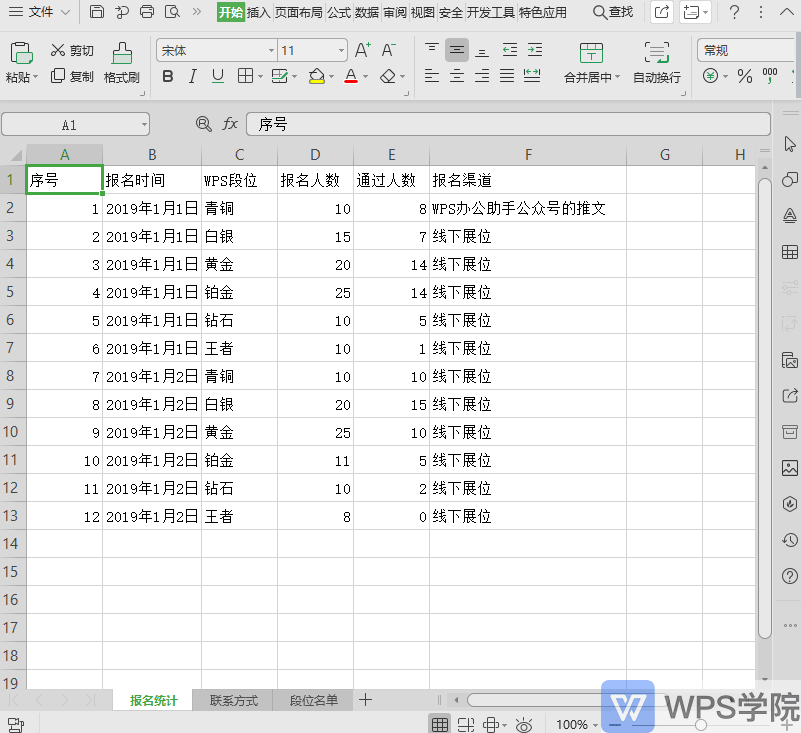
选中表格区域,CTRL+1,设置单元格格式,设置边框,可调整边框线条、颜色。
添加一个比内边框稍粗一些的外边框。
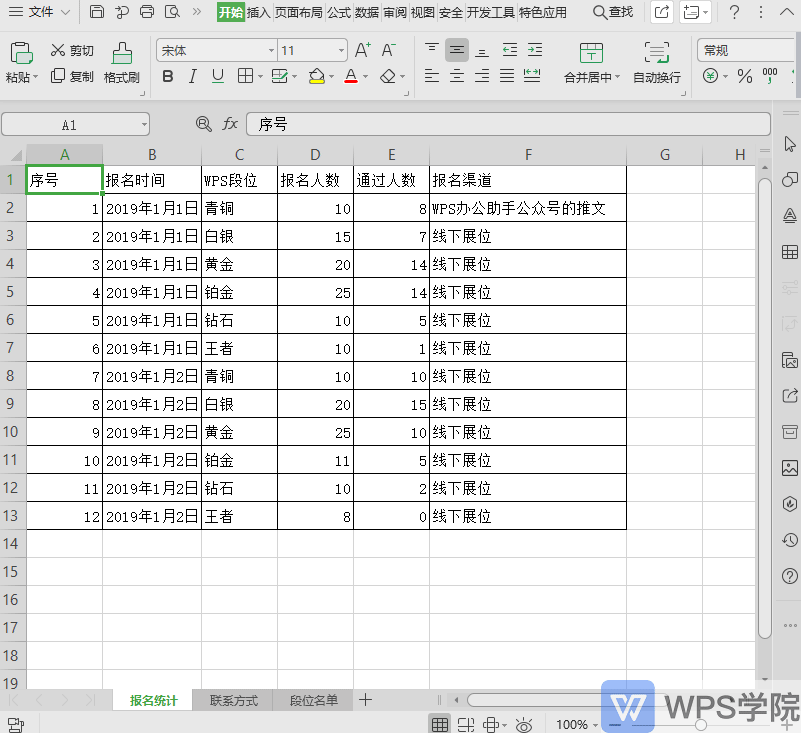
■ 添加标题
表格的总表大标题一般添加在小标题上方。
我们在小标题上方插入一行。
在表格标题,可使用“合并居中”的功能。
选择标题区域的单元格,点击菜单栏“开始”-“合并居中”。
“合并居中”可以一步合并单元格并让标题处于居中位置。
输入大标题“WPS学院段位测试报名统计”
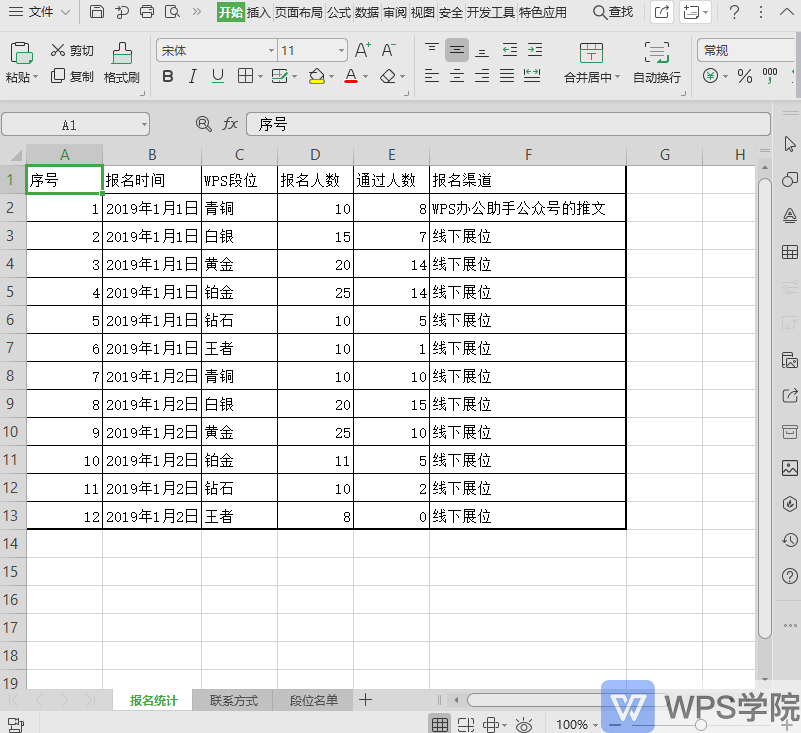
■ 设置对齐
对齐方式分为“居左”“居右”“居中”“两端对齐”。
标题我们已经设置了居中,在表格正文内容,也选择“居中”。
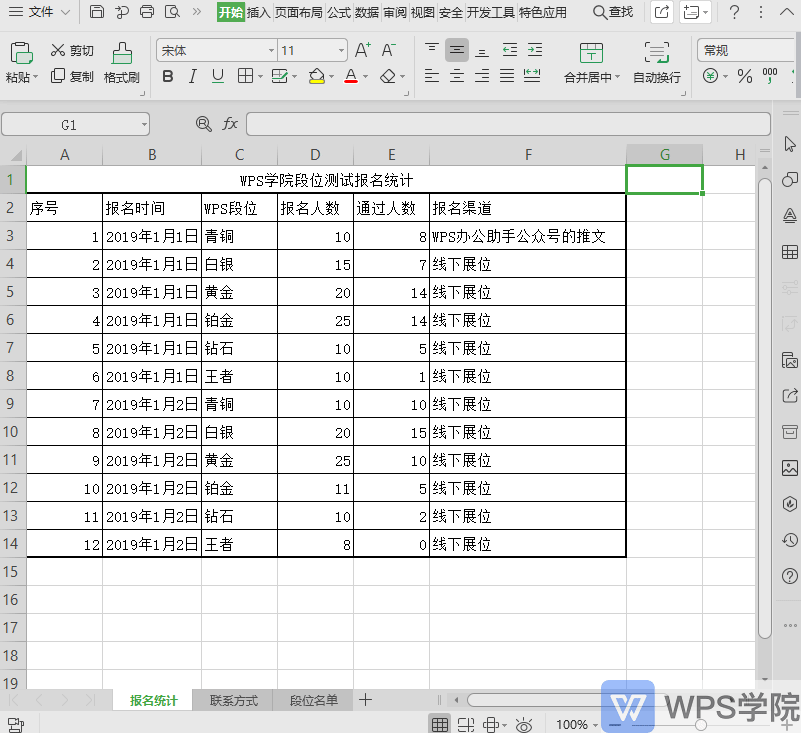
■ 调整字体
在菜单栏“开始”可以调整表格内的字体。
字体类型,较常用的是“微软雅黑”,正文字号常使用12或14号字体。
列宽不够显示数据时,会显示#字样,双击列标右下角展开即可。
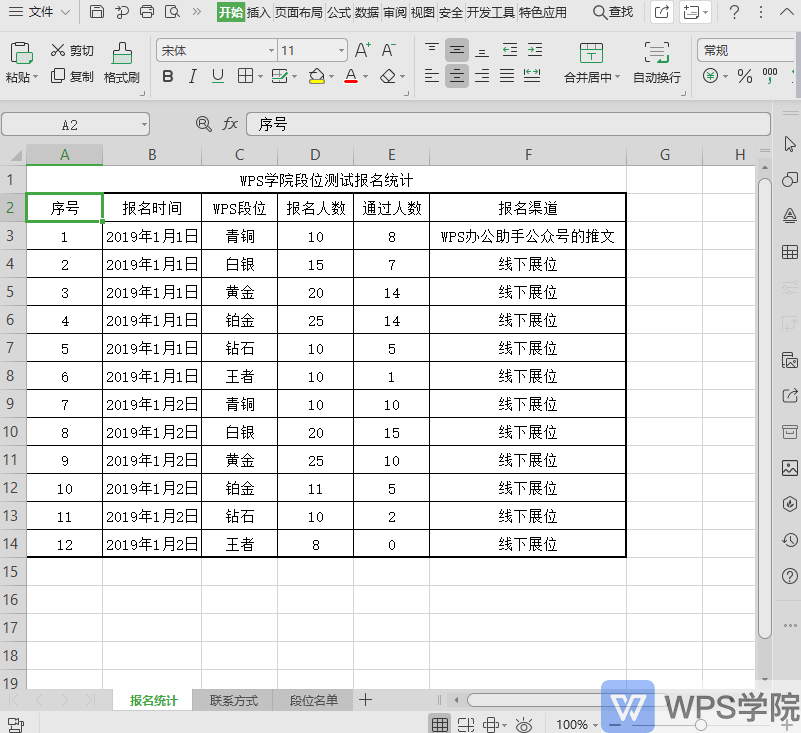
标题字号常使用20或24号字体。
我们发现标题行高不够了,双击行号右下角展开行。
标题还可以用加粗强调一下,具体情况可根据表格需求调整。
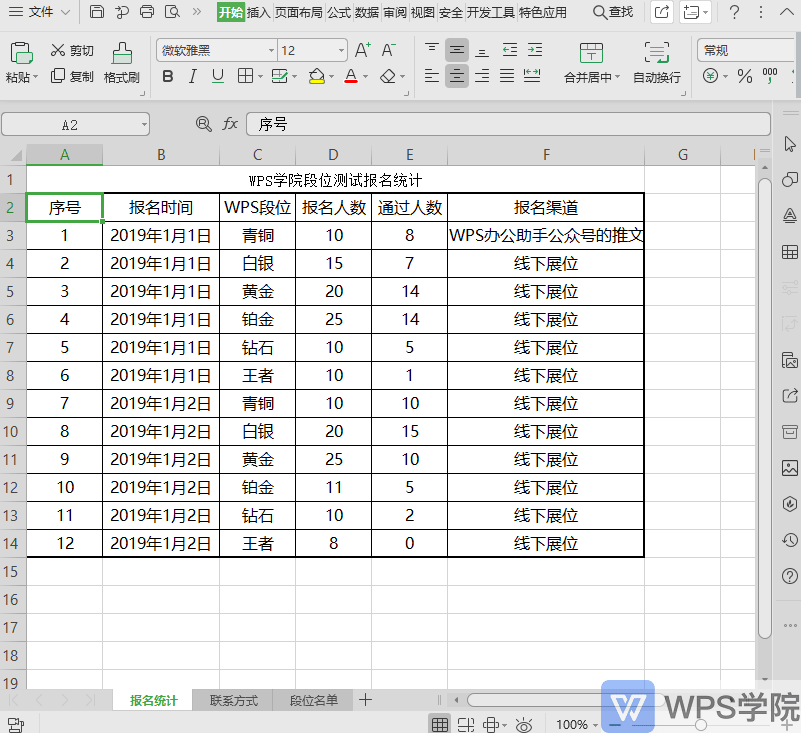
设置完这五步后,表格就清晰了很多。
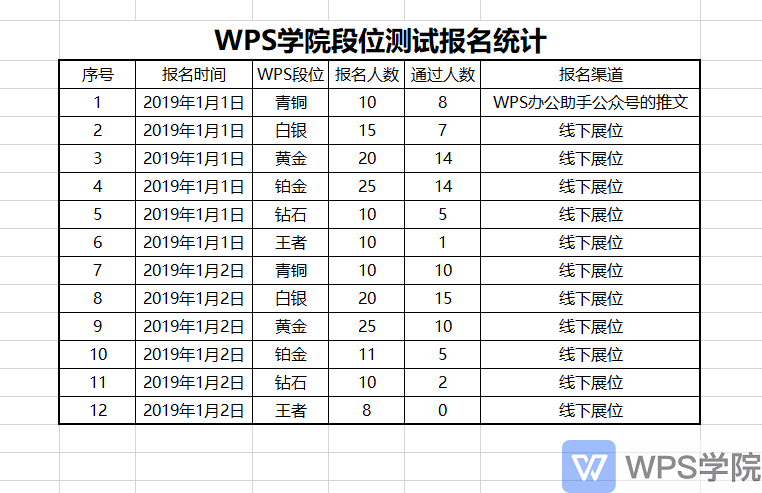




欢迎加入WPS学堂用户交流QQ群:721687646