WPS文档窗口重排 写论文核对数据必备
发布时间:2019-06-21 难度:初级

本教程适用版本:WPS Office For Windows 个人版
点此下载
我们在写论文或核对数据的时候,常常需要同时查看文档的前后文内容,或将多个文档进行参照修改等等。
上下滚动和左右来回切换查看都比较麻烦,这时可以使用WPS中窗口功能。

■ 点击菜单栏“视图”可见右侧有3个关于窗口的按钮-重排窗口、新建窗口和窗口拆分。
其中“窗口拆分”和“新建窗口”是针对一个文档的功能,可以在将一个文档拆分为多个窗口视角查看,并且可以选择在任意位置进行编辑;
“重排窗口”则可将多个文档放在同一界面中,同时编辑多个文档并互不干扰。
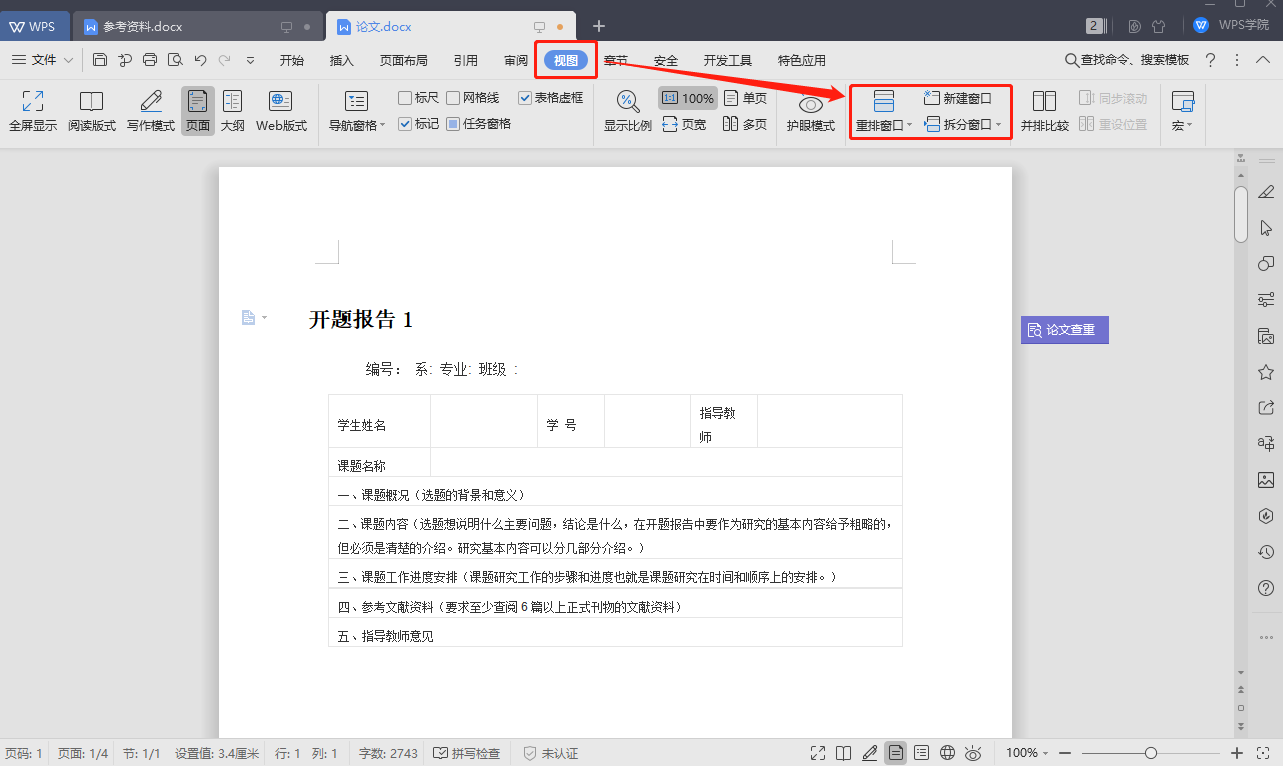
下面以这篇论文为例操作一下方便大家理解。
■ 点击“拆分窗口”右下角的小三角形,有两种排列方式,可根据个人需要选择拆分模式。
水平拆分是将当前文档拆分为上下两部分,垂直拆分是将当前文档拆分为左右两部分。
两种视图皆可独立调整视角,但内容是相同的。
比如我在开题报告后输入1,可以看到另一个窗口中该位置内容也随之修改了,点击取消拆分即可关闭拆分窗口。
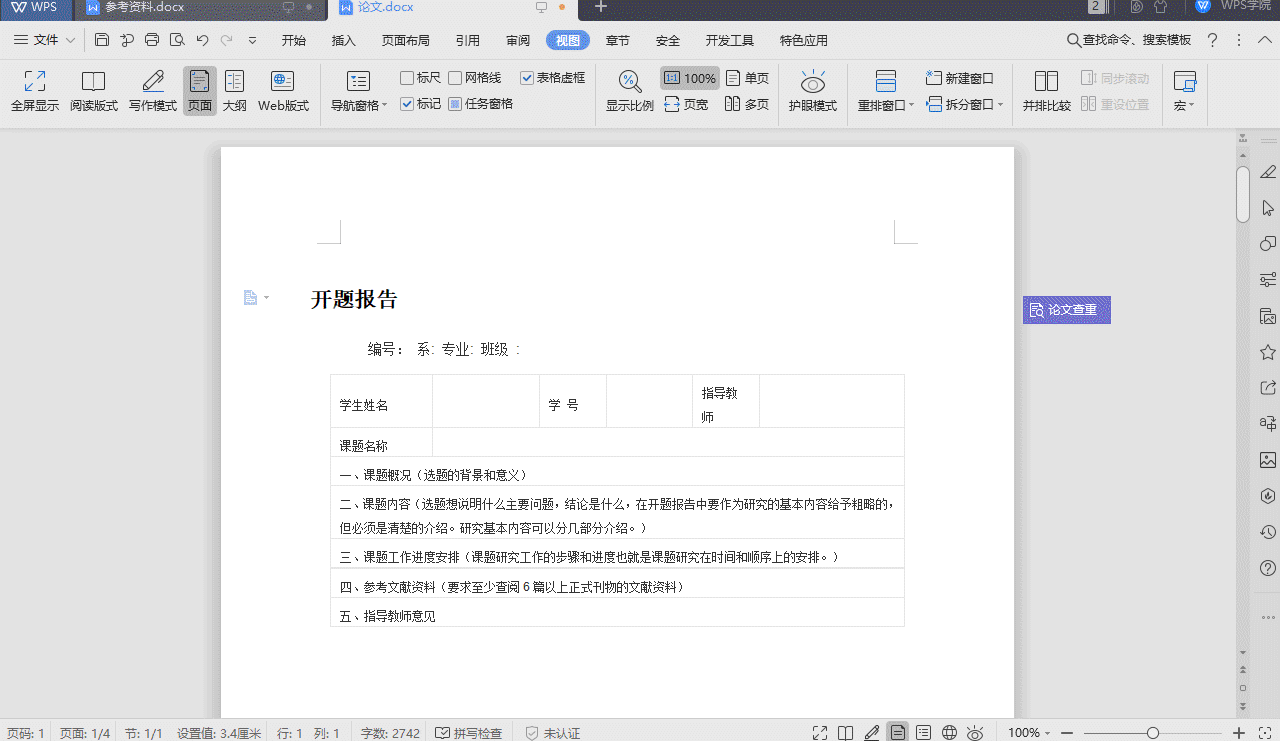
■ 下面再来看看“新建窗口”功能。
点击新建窗口,此时出现了一个相同的文档,再点击一下,又出现了一个相同的文档。
与拆分窗口一样,修改一个文档中的内容,另外两个文档也会同步修改。
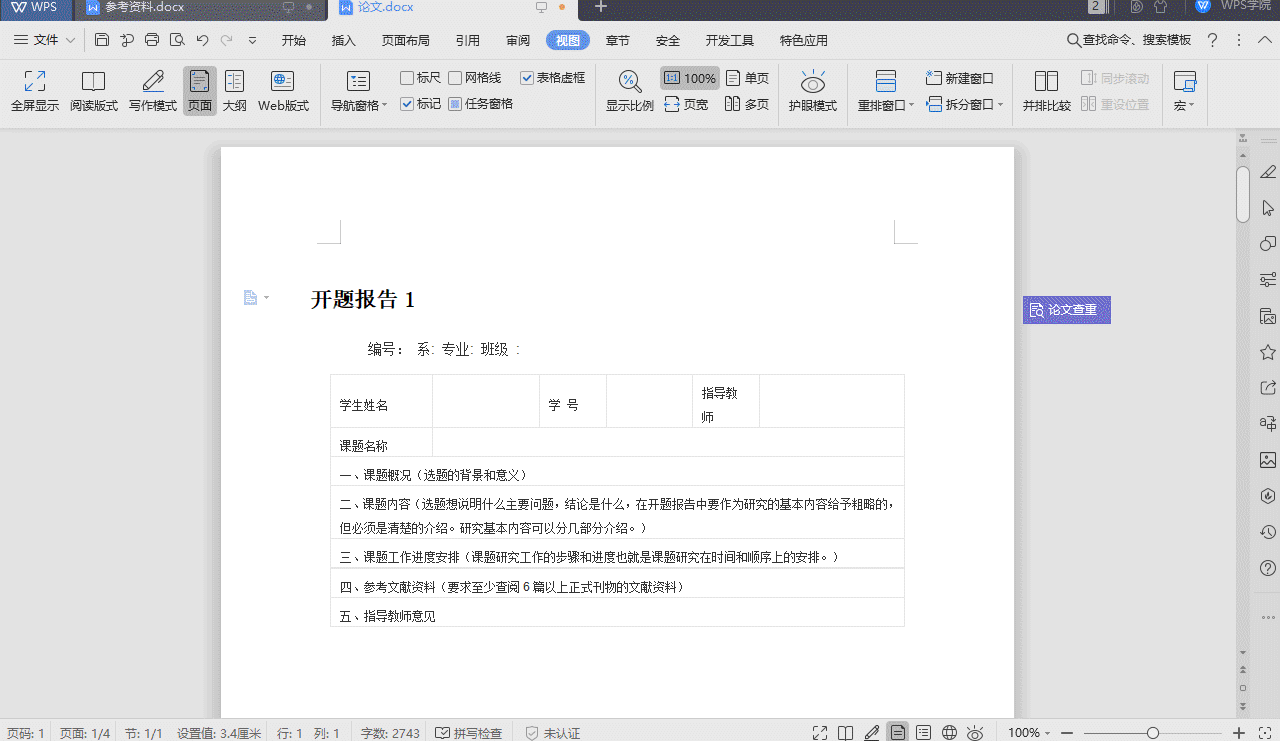
■ 为了方便查看,我们可以结合“重排窗口”功能,将已打开的文档都展示在一个界面中。
点击重排窗口右下角的小三角形,有三种排列方式。
水平平铺即上下铺开,垂直平铺即左右铺开,层叠即形成单个窗口叠加,另外也可自行调整窗口大小位置。
现在文档都在同一界面中了,我们可以任意滚动其中一个窗口文档的位置,另外两个窗口不受影响。
要关闭窗口重排,直接选中一个窗口,点击最大化按钮即可。
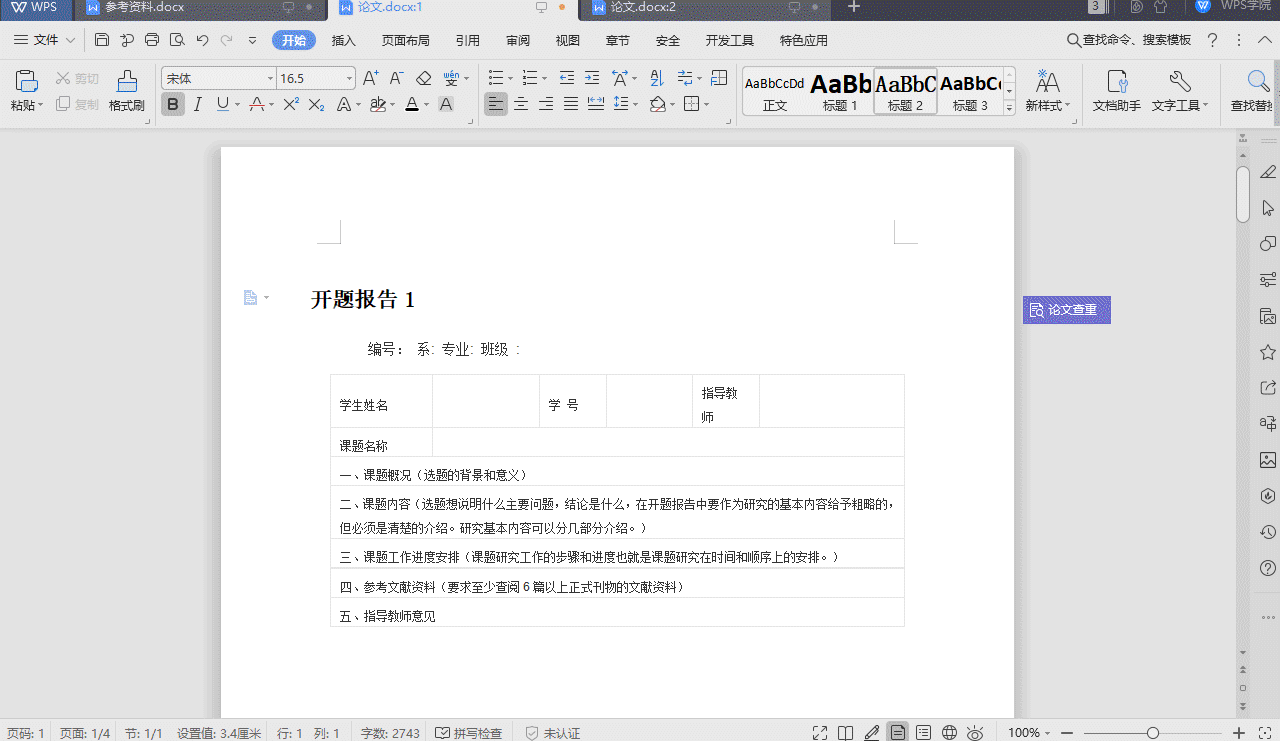
这几个WPS小功能非常简单实用,你学会了吗~




欢迎加入WPS学堂用户交流QQ群:721687646