文字打印与打印预览 界面讲解
发布时间:2022-12-07 难度:初级

本教程适用版本:WPS Office(打印与预览尝鲜版)
点此下载
WPS Office新版「打印预览和打印」功能可以查看文档打印时的效果,并对打印进行详细设置。

▪点击左上角「打印预览和打印」功能按钮,也可以使用快捷键Ctrl+P。
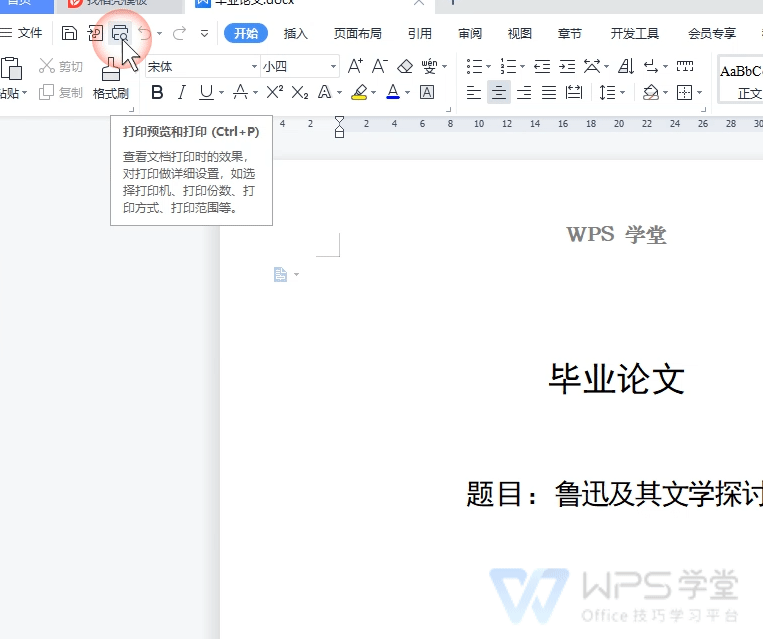
进入文档的打印预览界面,界面的左侧是文档打印效果,在预览界面的上方和左侧标尺处,可以通过拖动标尺更改页面边距。
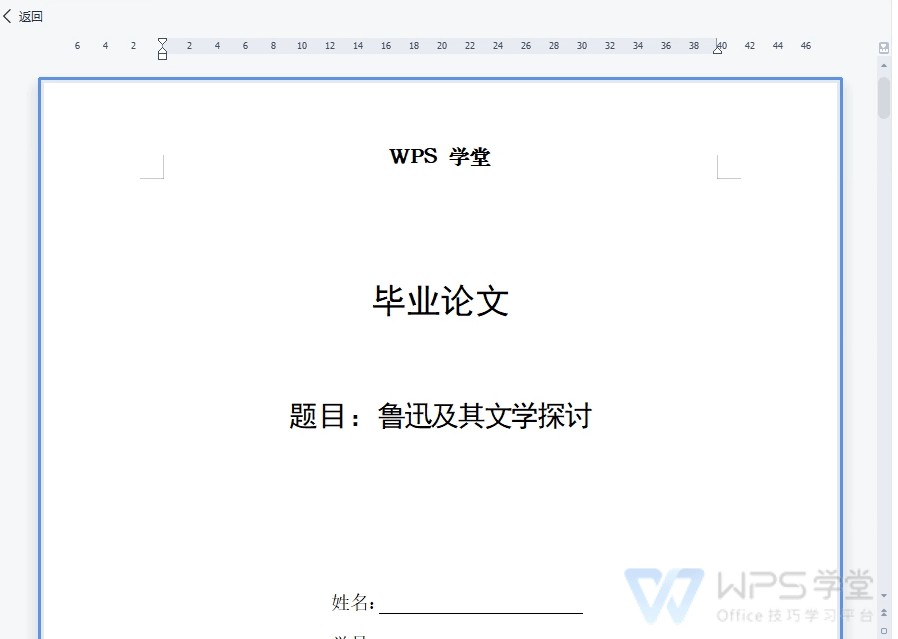
▪在界面的右侧可以对当前文档进行打印设置,界面的右侧是文档打印设置,此处可以选择连接打印机与打印机当前的状态。
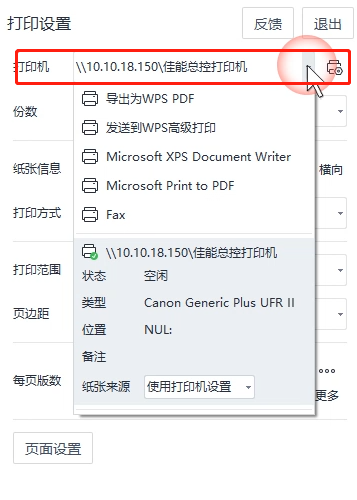
▪设置文档打印的份数与顺序。
「逐份打印」指的是把文档从第一页打印到最末页后再打印下一份;
「逐页打印」指的是把文档的每一页打印多份。
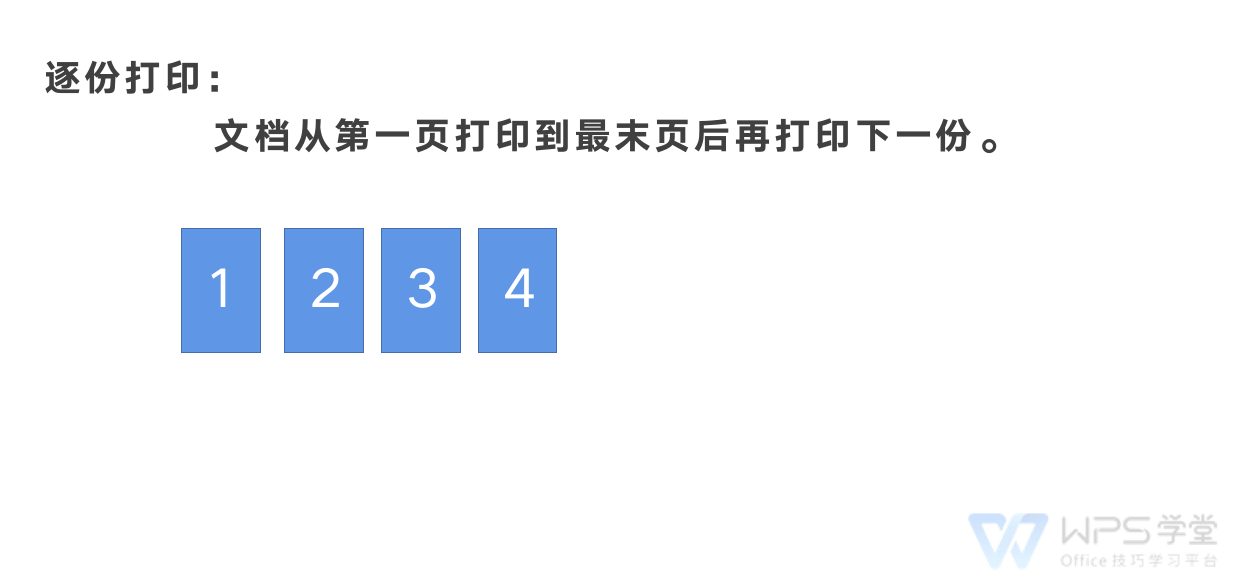
▪在「纸张信息」处可以修改纸张大小、纸张方向。
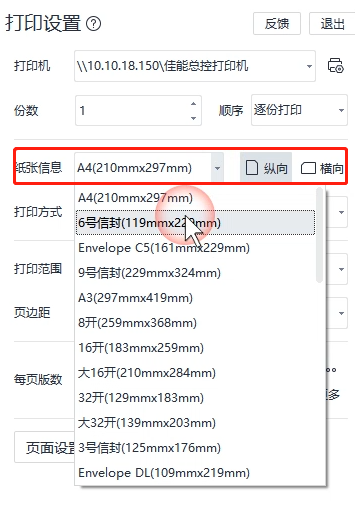
▪在「打印方式」中可以设置单面打印、双面打印、反片打印。
▪在「打印范围」中可以选择该文档需要被打印的页码范围和打印范围。
如在指定页中输入5-10,左侧预览界面将只展示第5页至第10页的内容。
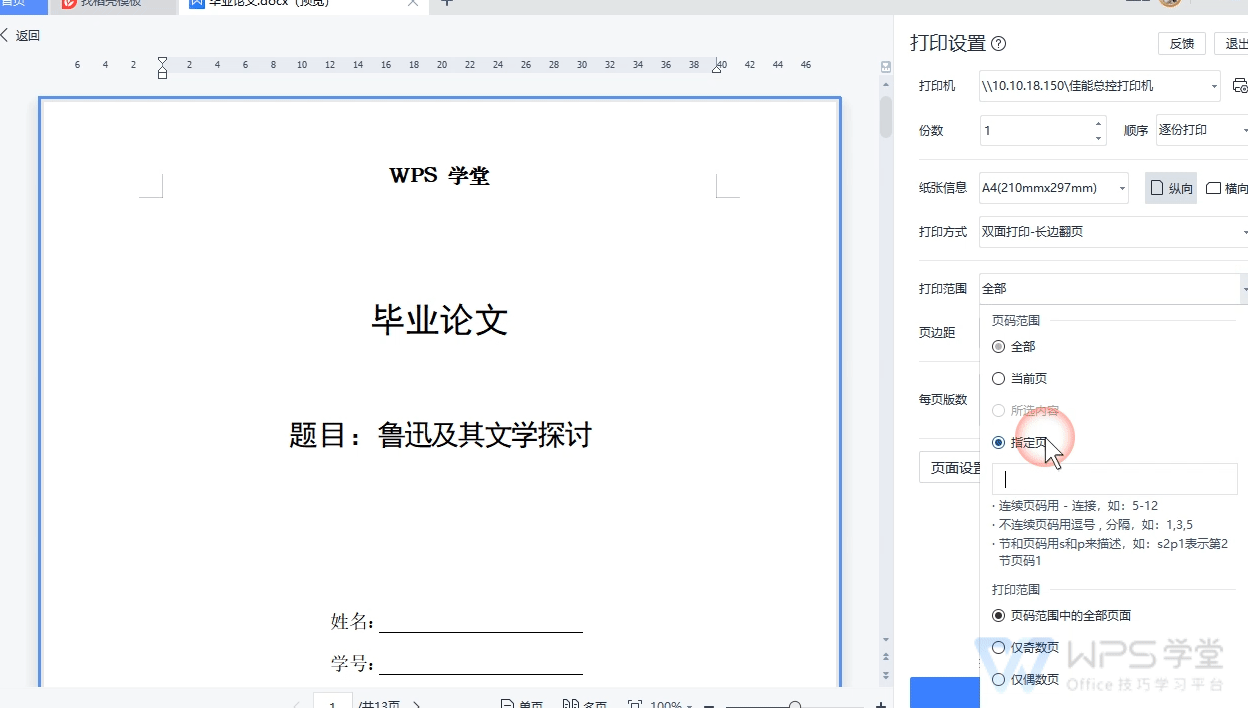
还可选择打印范围,如打印指定页的奇数页,左侧预览界面将只展示5至10页的奇数页面。
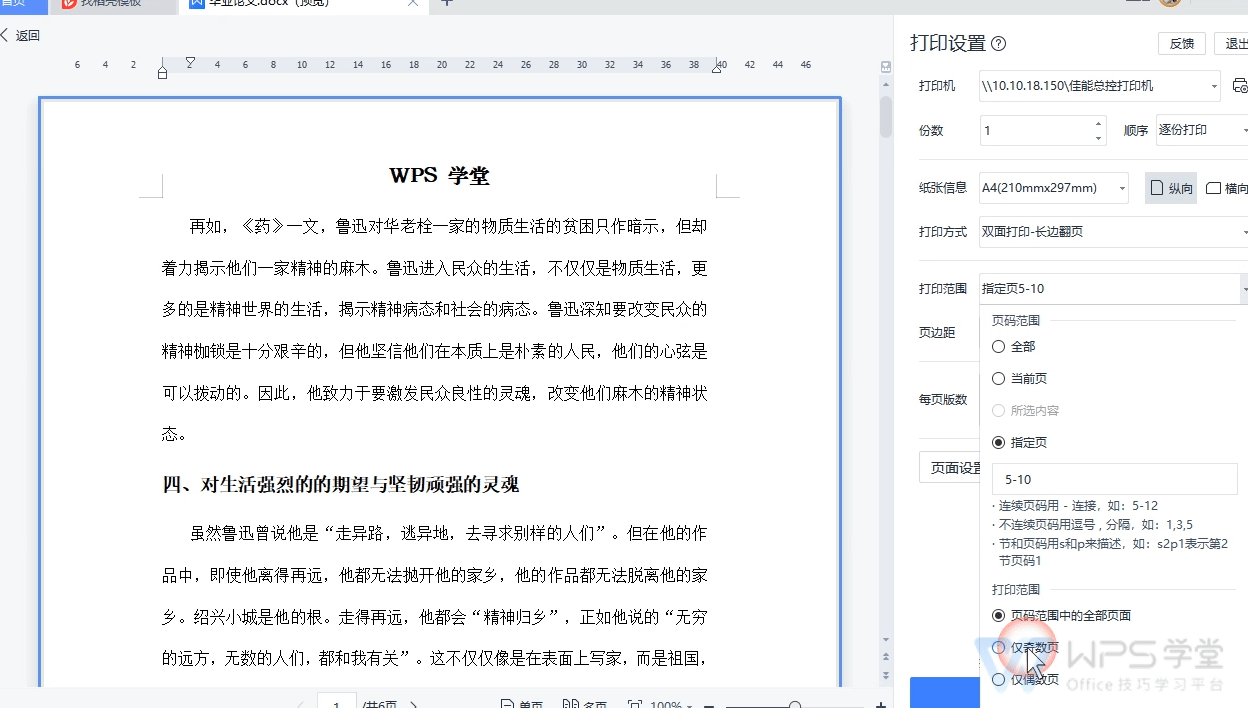
要想只打印所选择的内容,如只想打印文档第5页的第一段,首先在文档编辑界面中选中第5页的第一段,然后点击「打印预览和打印」功能,再在「打印范围」中选择打印所选内容,这样就可以单独打印这一段了。
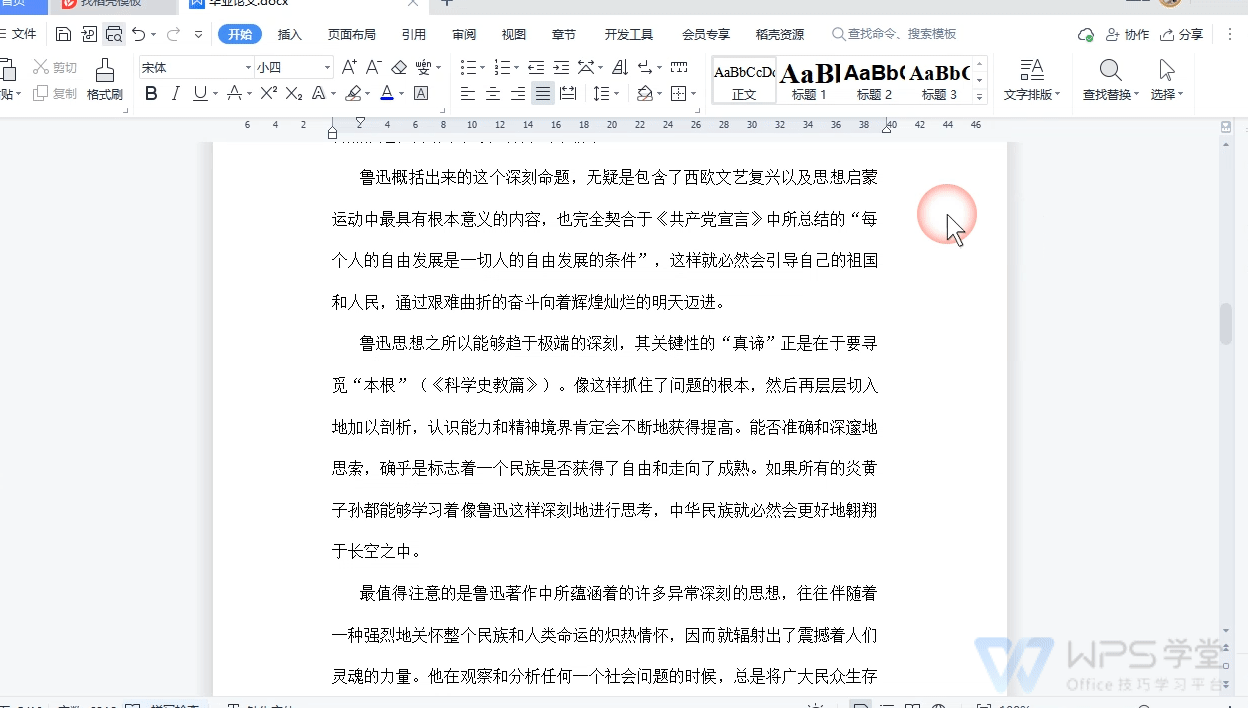
▪在「页边距」中可设置当前文档内容距离纸张边的距离。
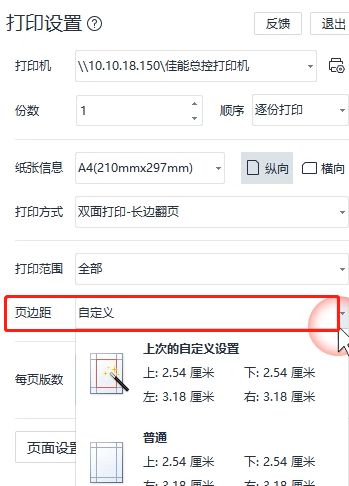
▪在「每页版数」处可以设置文档多页并排,如2页的文档内容打印到一页纸上。
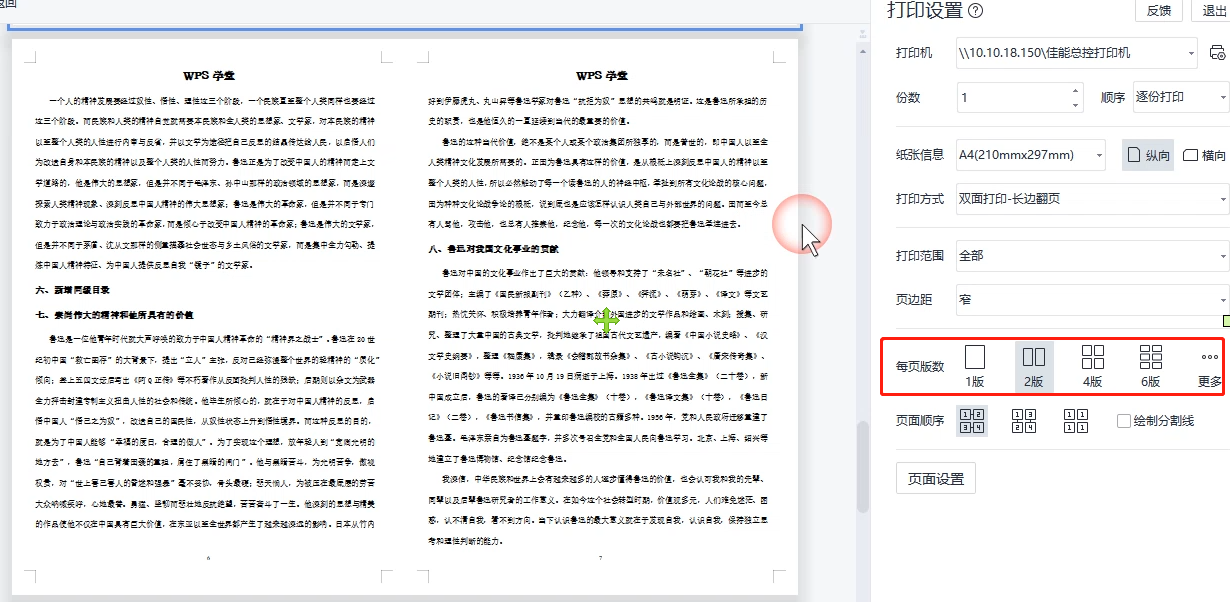
▪点击「页面设置」可以对文档进行更精细边距、纸张、网格、分栏的设置。
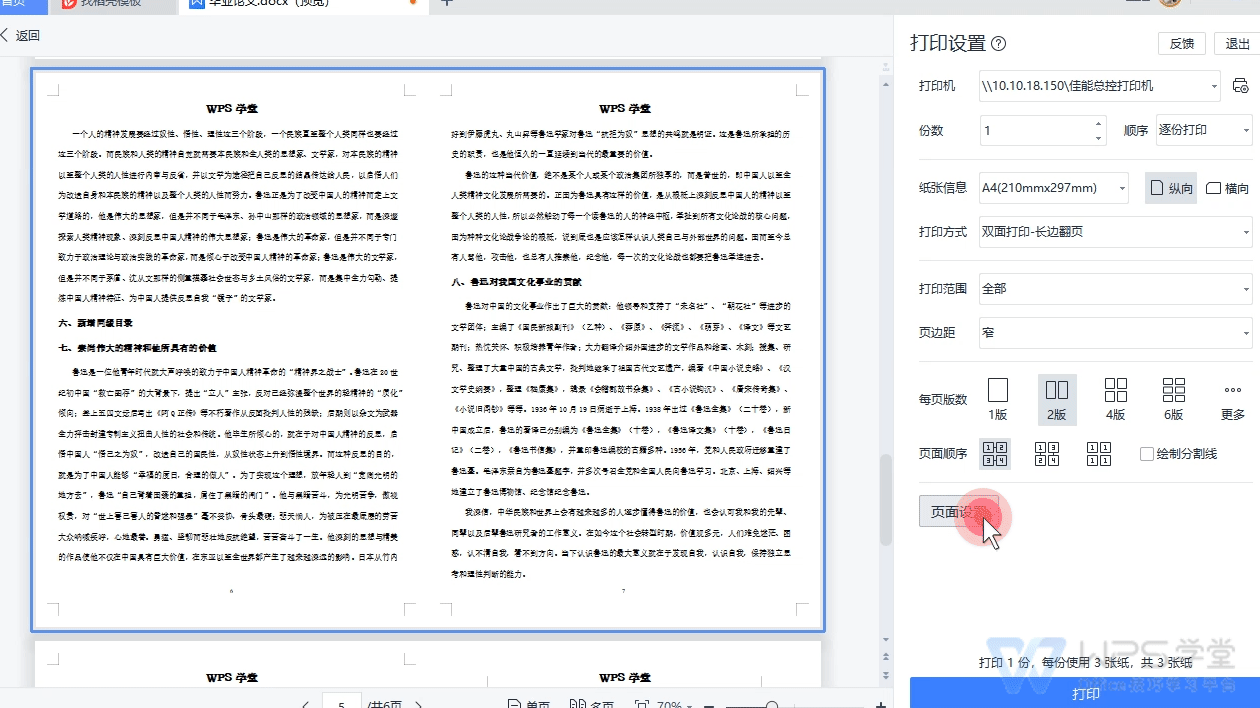
想要了解更多关于页面设置的操作讲解,可在WPS学堂中搜索关键词「文字页面设置」学习查看哦。




欢迎加入WPS学堂用户交流QQ群:721687646