PDF打印技巧合集
PDF文件打印界面
发布时间:2021-01-13 难度:初级

在使用WPS Office打印表格、文档、演示文稿和PDF文件时,经常会遇到多种多样的打印小问题。
本视频为大家简单讲解打印面板的各个小功能的作用。
想要了解更多打印技巧,可以在WPS学院中搜索“打印”关键词,查看更多视频讲解。

▪以此PDF文件为例,点击「快速访问工具栏」的「打印」按钮,打印的快捷键是Ctrl+P。
在弹出的「打印」对话框界面,我们可以对打印机、打印的页面、打印方式与打印的内容进行设置。

▪在「基础设置」处,我们可以选择连接的打印机、打印份数以及是否需要灰度打印。
灰度打印可以将彩色内容通过技术打印成从浅到深,不同层度的灰色内容,降低打印的成本。

▪在「页面范围」处,我们可以对打印的页面进行设置,在此我们不仅可以打印所有页面。
还可以对特定页面进行打印,如打印此文档的第1页和第3页。

▪在「打印方式」处为我提供多种打印方式,例如「一张多页」打印方式
可以在一张纸上打印多页PDF文件内容。
并且可以根据所需选择一张纸上可以打印内容,内容该如何排版。
还可以将PDF打印成「小册子」,选择小册子的展示方式,如双面展示,还可以设置装订线的位置。
在「页面设置」处我们可以针对页面大小与方向进行设置。
点击「页边距」可以设置PDF文档的页面边距。

▪在「内容设置」处我们可以根据所需,进行勾选是否需要内容自动居中、自动旋转。
在PDF文件编辑时插入页面背景,但被打印出来,可以勾选隐藏页面背景。

▪另外,WPS会员为我们准备了便捷的「会员打印特权」。
我们可以添加水印,增加我们PDF文档的安全性,我们可以添加页码,方便定位查找。
除此外,当遇到只需要打印部分内容时,还可以使用裁剪打印、分割打印。

▪在右上方可以设置打印内容,此处可以显示仅打印文档、打印文档与注释、打印文档与标注等。
以上就是WPS PDF打印基本界面,你都了解了吗?
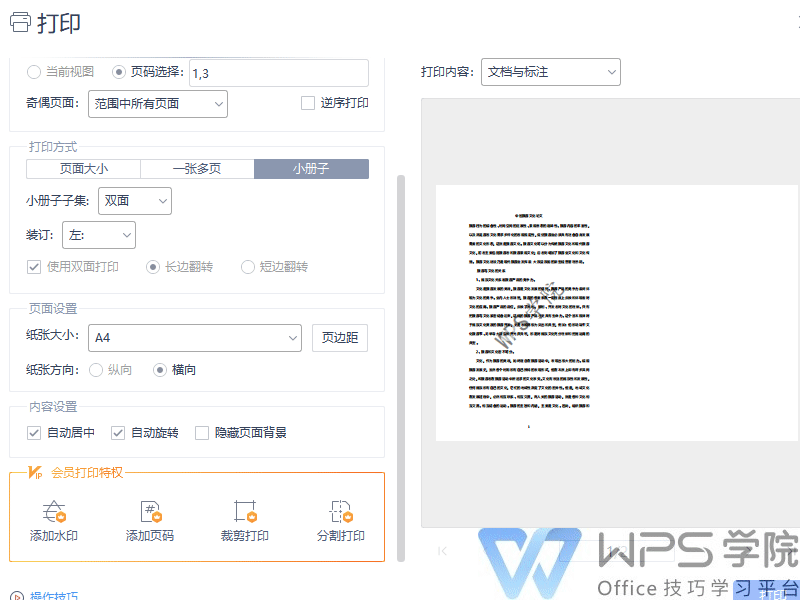




欢迎加入WPS学堂用户交流QQ群:721687646