WPS文字新手入门课
巧用制表位 快速对齐文字
发布时间:2019-10-18 难度:初级

本教程适用版本:WPS Office For Windows 个人版
点此下载
WPS文字的制表位功能可以通过对水平标尺的设置,调整文本在输入时候的位置,达到对齐文字、符号的效果。
通常应用在文案排版、论文编辑、制作索引与目录的场景中,现在来带领大家了解制表位。

■ 首先要勾选显示文档的标尺,制表位是通过对标尺字符位置的标记,设置输入文本时的位置。
点击「视图」选项卡,勾选「标尺」,我们可见标尺所显示当前页面的宽度为40个字符宽度。
那该如何使用制表位功能呢?
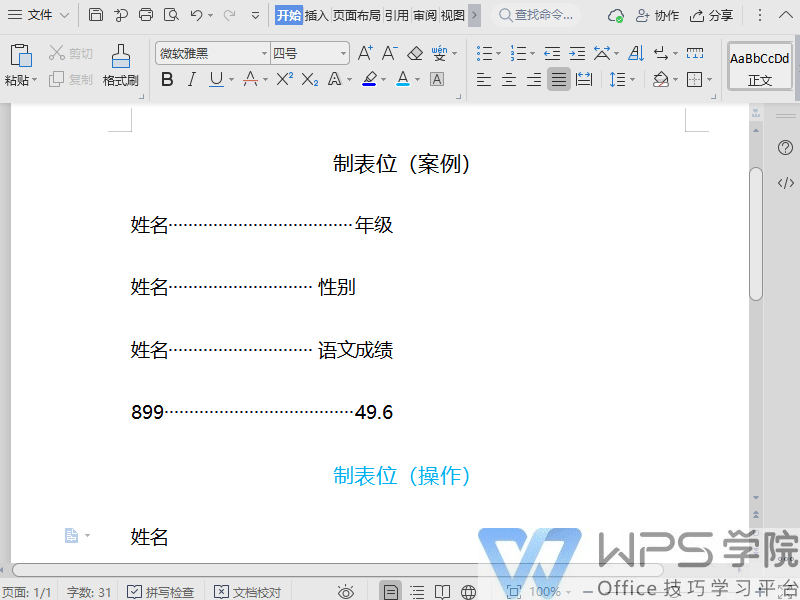
■ 若我们想利用制表位功能制作一份目录,然后点击「开始」选项卡-「制表位」按钮。
「制表位」弹窗中可以看到有制表位位置,制表位字符、对齐方式与前导符样式。
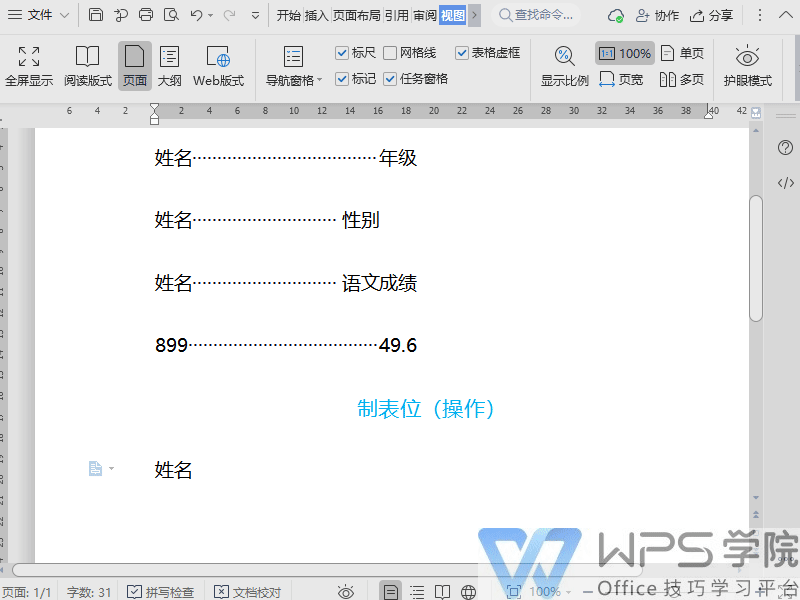
■ 在「制表位位置」处,输入字符位置,如将「制表位」放置在标尺的16字符处。
在「前导符」处可以选前导符样式,在「对齐方式」处,可以选择制表位的对齐方式。
按住Tab键,自动跳到所设制表位的位置。
制表位左对齐,制表位会位于文本内容的左侧对齐,文本输入在制表位的右侧。

■ 按住Tab键,自动跳到所设制表位的位置。
制表位右对齐,制表位会位于文本内容的右侧对齐,文本输入在制表位的左侧。
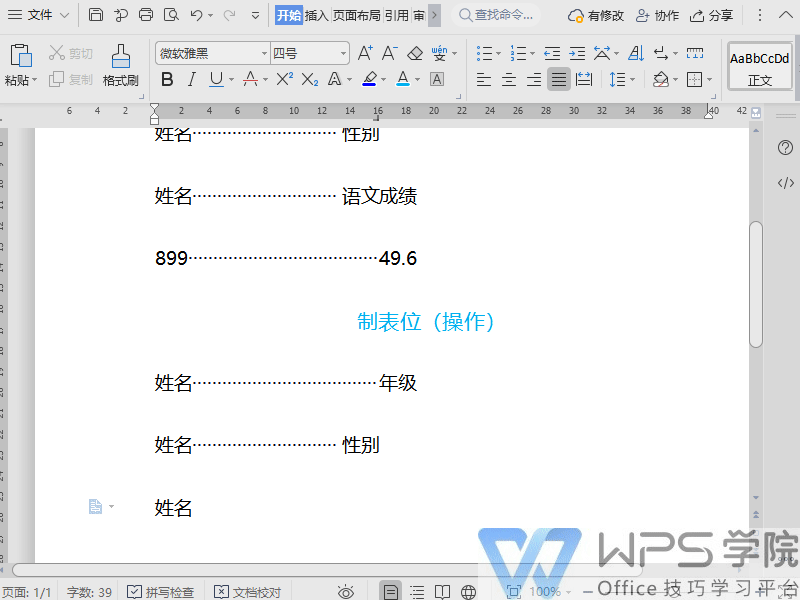
■按住Tab键,自动跳到所设制表位的位置。
制表位居中,制表位会位于文本内容的居中对齐,文本输入为居中输入。
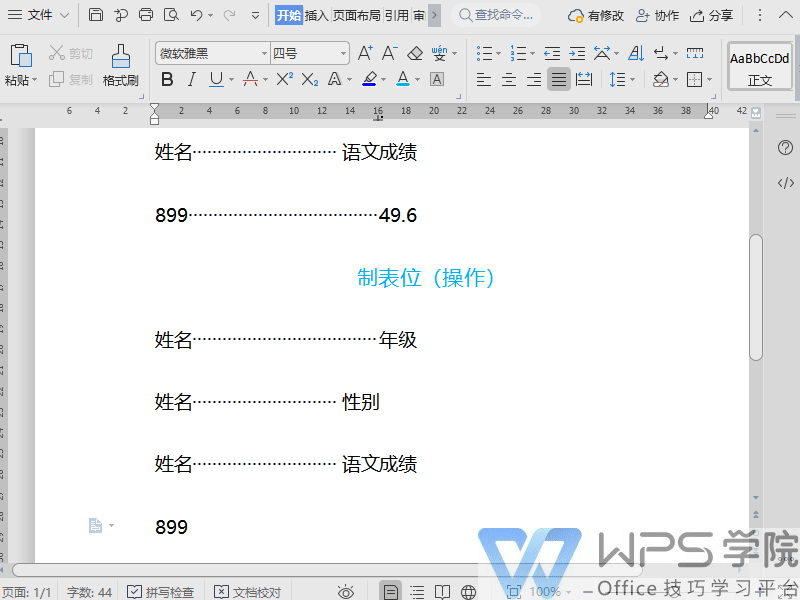
■ 我们可以在文档的标尺上看到所设置的制表位,双击标尺上的制表位就可以进入设置弹窗。
若我们不需要已设置的制表位了,点击「清除」就可以了,你学会了吗?
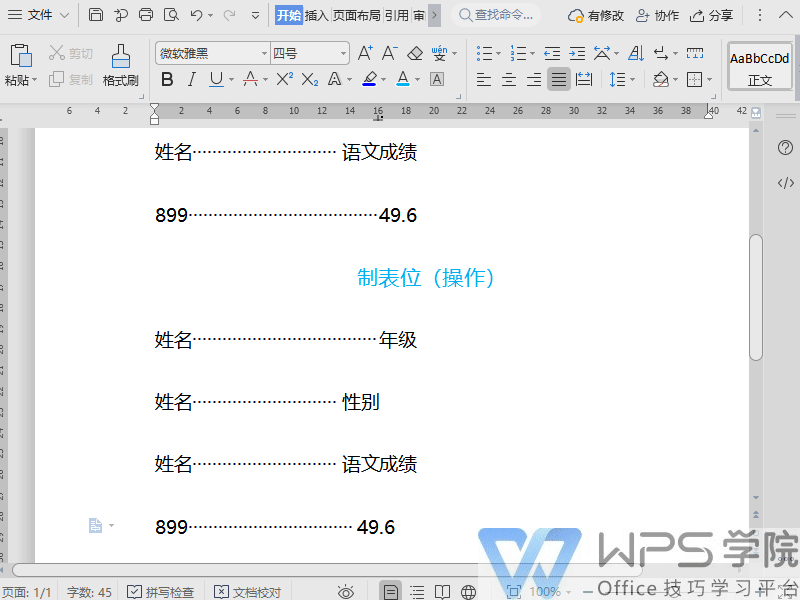




欢迎加入WPS学堂用户交流QQ群:721687646