查找和引用函数
XMATCH函数的 使用方法
发布时间:2021-08-24 难度:初级

此函数需更新至WPS Office最新版本使用
WPS Office官网:https://platform.wps.cn/
XMATCH函数可以在数组或单元格区域搜索指定,然后返回该项的相对位置。
它的函数语法是XMATCH(查找值,查找数组,匹配模式,搜索模式)


一、XMATCH函数批量返回位置
以此表格为例,我们想要批量返回表2的产品序号。
选中E3:E7单元格区域,在公式编辑栏中输入公式=XMATCH()
在「查找值」中输入所要查找数值或区域,输入D3:D7;
「查找数组」中输入要搜索的数组或区域,输入B3:B11;
「匹配模式」中输入匹配类型,输入0,为完全匹配;
最后用快捷键Ctrl+Shift+Enter将此公式,以数组的形式填充到表格中。

此公式的意思为使用XMATCH函数找到表格1所对应的产品序号,并批量填充到表格2中。
二、XMATCH函数的匹配模式
「匹配模式」的参数如表所示:

以此表格为例,若我们想查找距离100分最近的同学位置。
点击「公式」-「插入函数」按钮,找到XMATCH函数,在「查找值」中输入100;
「查找数组」中输入C2:C10,也就是在C2:C10区域中数值100分;
在「匹配模式」中,可输入0、1、-1、2:
输入0则为完全匹配,当成绩单中没找到100分时就会返回#N/A;

输入1则匹配下一个最大项。
当成绩单中没找到100分时,就返回与100分最接近且最大的成绩序号,也就是101分的序号;

输入-1则匹配下一个最小项。
当成绩单中没找到100分时,就返回与100分最接近且最小的成绩序号,也就是99分的序号。

三、XMATCH函数的搜索模式
「搜索模式」参数如表所示:

以此员工签到表为例,若想要查找员工A最后一次签名的表格序号。
在「查找值」中输入D3,也就是员工A所在的单元格;「查找数组」中输入B2:B11;
「搜索模式」输出-1,也就是按照倒序搜索;点击确定,即可返回员工A最后一次签名的表格序号。

四、XMATCH函数与INDEX函数结合
XMATCH函数常与INDEX函数相结合,INDEX函数可以返回指定的行序数、列序数的内容。
关于INDEX函数的详细讲解,可在「WPS学院」中搜索关键词「INDEX」查看了解。

以此表格为例,若我们想查找表2物品的销量,在公式编辑栏中输入=XMATCH(D3:D7,A3:A11,0)
也就是使用XMATCH函数,批量得出表2物品区域在表1物品区域中的行序号位置。
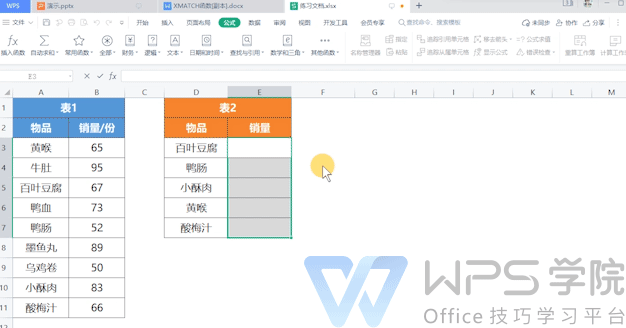
然后在XMATCH函数前补充公式为=INDEX(B3:B11,XMATCH(D3:D7,A3:A11,0)),意思是使用INDEX函数,根据XMATCH函数所得的行序号数据,得到表1所对应的列数据。
最后用快捷键Ctrl+Shift+Enter,将此公式以数组的形式填充到表格中。
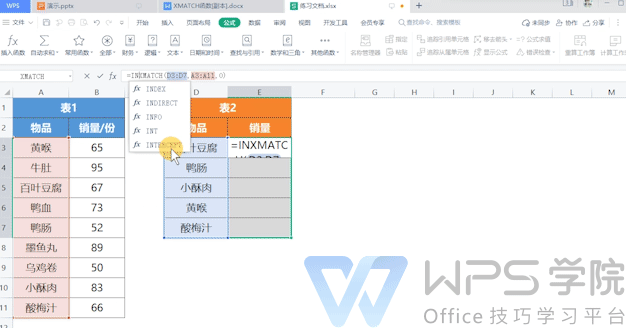




欢迎加入WPS学堂用户交流QQ群:721687646