WPS学堂热门课程
演示超链接的 多种使用方法
发布时间:2020-07-14 难度:初级

本教程适用版本:WPS Office For Windows 个人版
点此下载
在使用WPS演示制作演示幻灯片时。
常需要在文本中添加超链接跳转网页或者跳转到其他幻灯片部分,那如何在演示中添加超链接呢?

▪以此演示文件为例,若我们需要添加超链接跳转到其他幻灯片。
选中需要插入超链接的文本内容,依次点击「插入」选项卡 - 「超链接」按钮。
在弹出的「插入超链接」界面,选择「本文档中的位置」栏目 - 文档的位置。
接着我们设置一下超链接的颜色,对链接访问前后状态做一个区分。
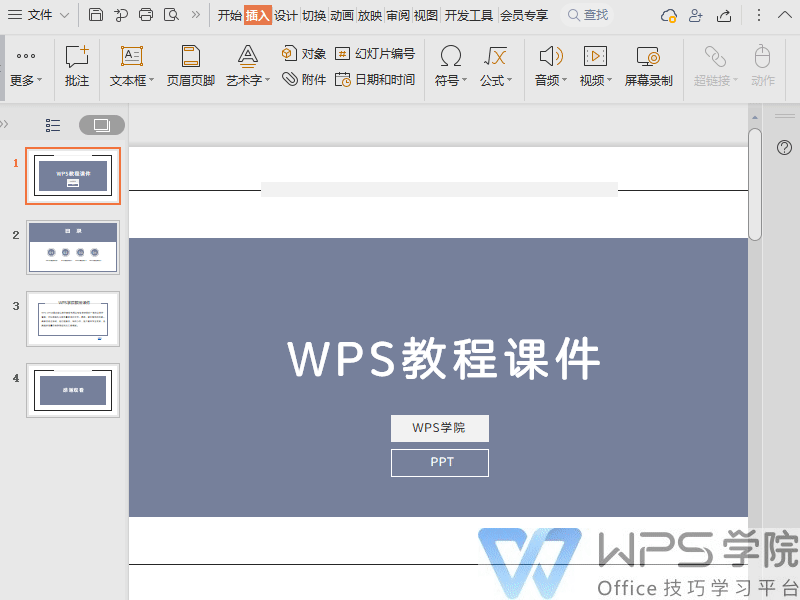
▪那我们如何进行返回呢?在跳转的页面,右下角加一个返回文本框,添加超链接。
链接回原来的位置就可以了。
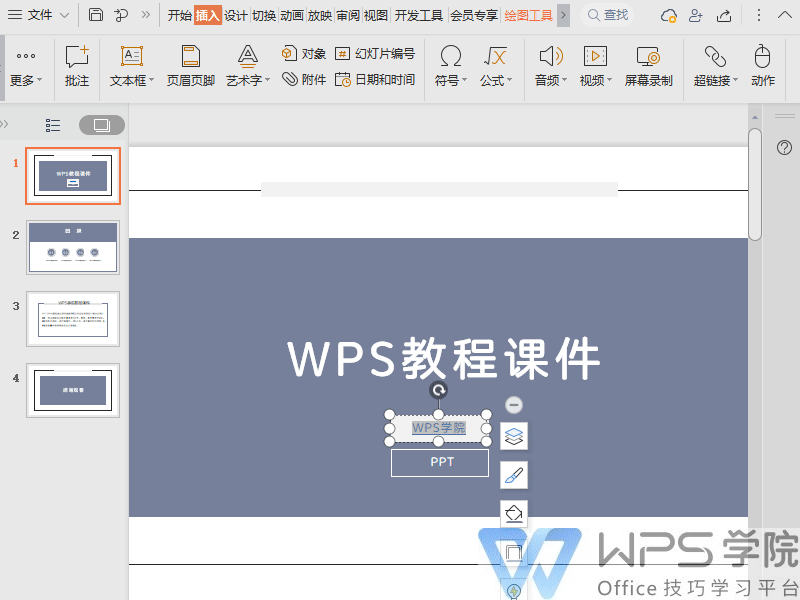
▪若我们需要添加超链接跳转网页,选中需要插入超链接的文本内容。
依次点击「插入」选项卡 - 「超链接」按钮,在弹出的「插入超链接」界面。
选择「原有文件或网页」栏目 - 地址,地址栏处输入需要跳转的网页就可以了。
若放映过程中想增加一个提示,点击屏幕提示就可以添加了。
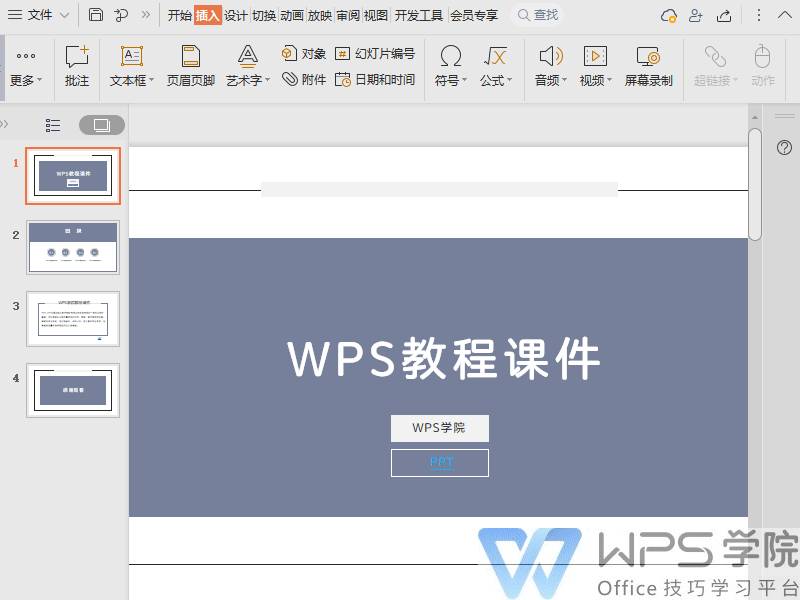
▪若我们需要添加超链接链接附件,选中需要插入超链接的文本内容。
依次点击「插入」选项卡 - 「链接附件」按钮就可以了。
若想将附件也备份至云端,可以选择上传到云端。
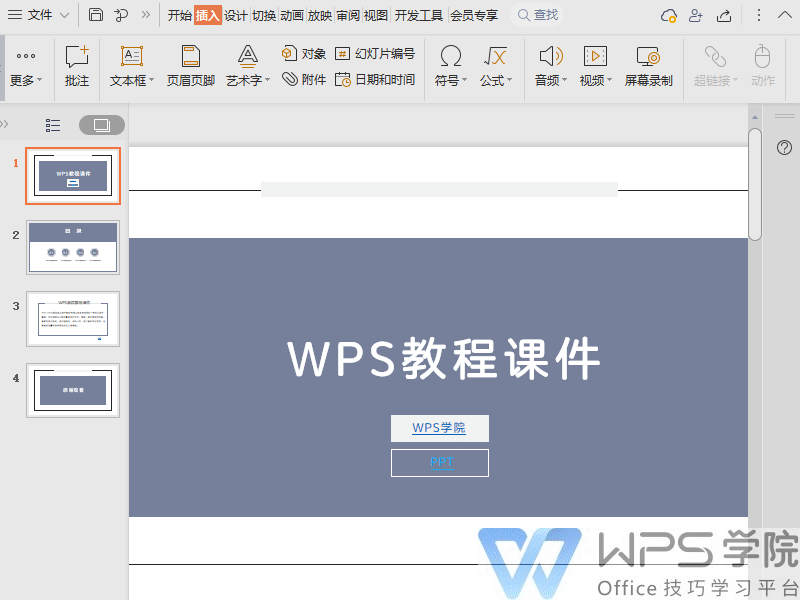
▪还可以添加电子邮件,点击就可快速发送邮件。
点击上方菜单栏插入-超链接-点击邮件地址,输入电子邮件地址和主题,设置显示文字。
点击确定,插入到幻灯片中,这样点击邮件地址,就可以快速启动邮箱发送邮件了。
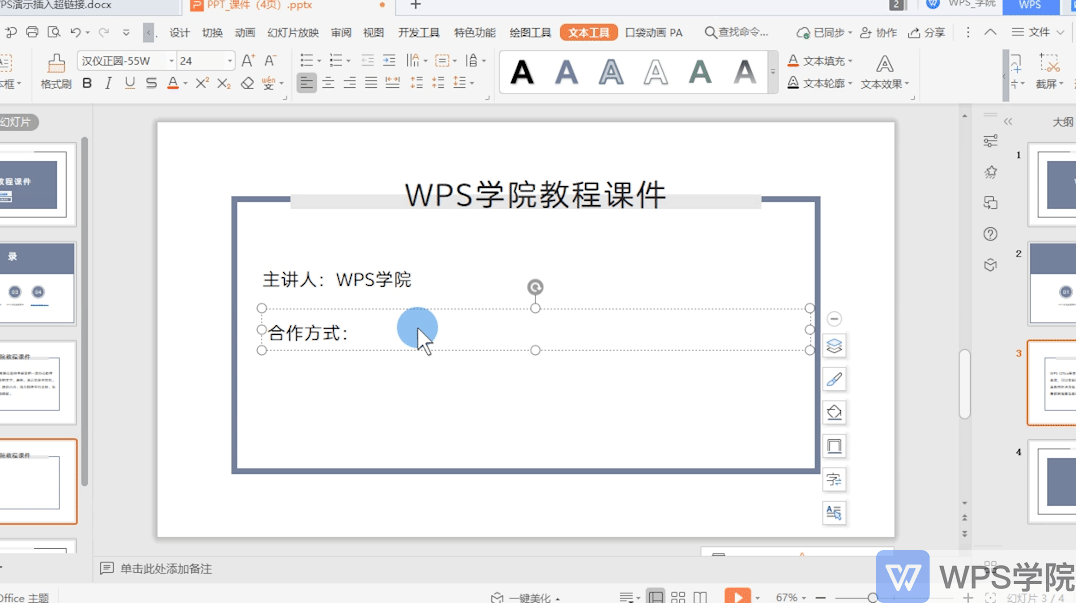
这个实用的功能,你都了解了吗?




欢迎加入WPS学堂用户交流QQ群:721687646