为图片加题注 如何引用
发布时间:2019-04-24 难度:中级

本教程适用版本:WPS Office For Windows 个人版
点此下载
在编辑文档的时候,有时需要在长篇数据中查找某一个数据的内容,翻查起来既费时又麻烦。只需要在编辑时使用
一个小技巧,即可方便后续快速找到想要看的内容。其中涉及两个功能点:插入题注和交叉引用。

■ 以这篇文档为例,我要为这两张图片插入题注,方便后续查找;首先,选中第一张图片。
点击“引用”菜单栏,找到“题注”。
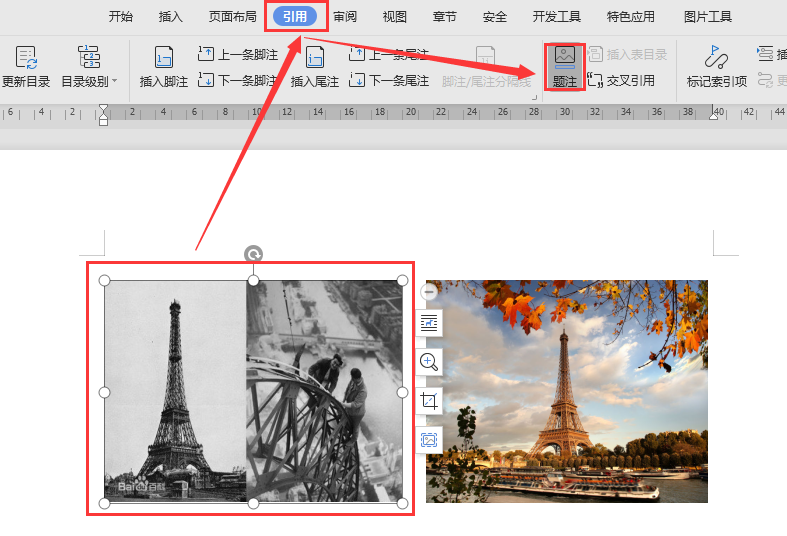
■ 在弹出的对话框当中,“标签”项选择“图”,点击“新建标签”为这张图片起个名字,方便待会查找。
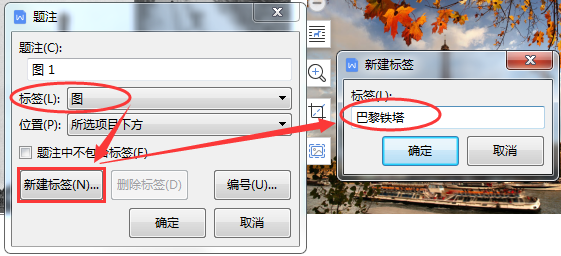
■ 然后点击“编号”,格式一般都是默认的1、2、3...,点击“确定”。
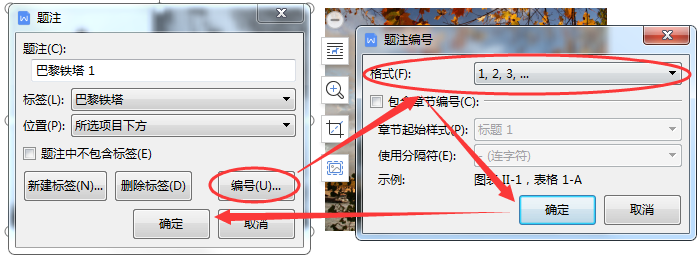
■ 此时图片下方就出现了刚刚设置的题注“巴黎铁塔1”。那么如何引用图片题注呢?
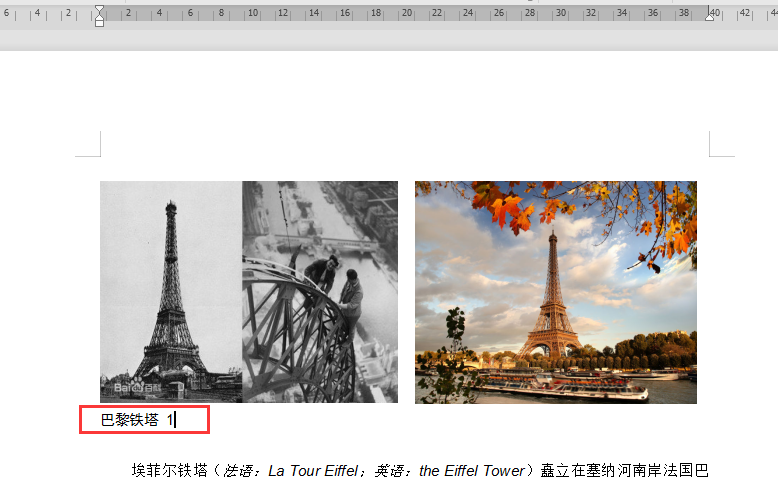
■ 将光标定位到需要引用的地方,如这个位置,选中“图一”,点击“引用”,选择“交叉引用”。
在弹出对话框当中的“引用类型”中找到“巴黎铁塔”,并勾选“插入为超链接”,点击“插入”。
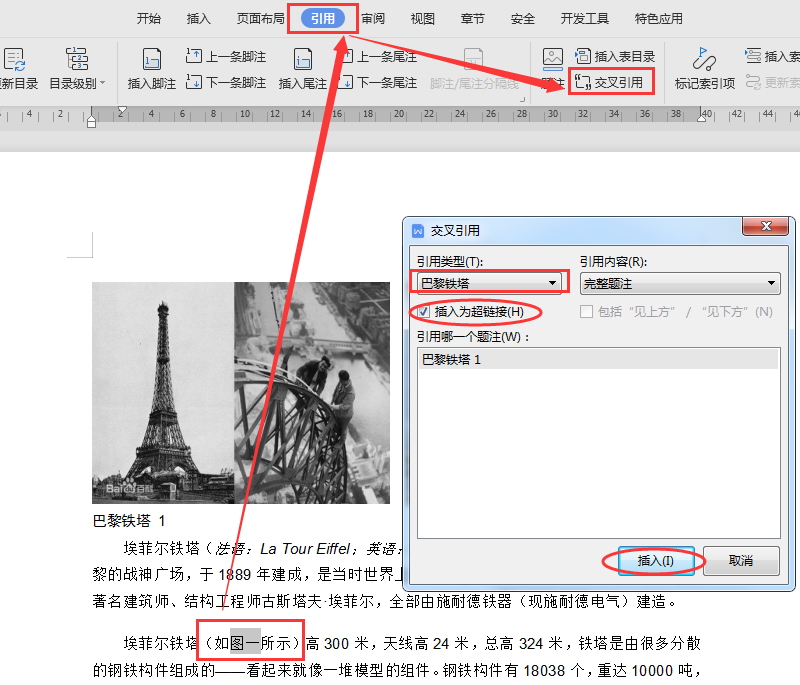
■ 此时刚刚的“图片1”就会变成“巴黎铁塔1”。
只要按住Ctrl键+单击“巴黎铁塔1”即可自动跳转到这个链接的图片位置。
这样子,再长的内容,只要插入题注交叉引用,都可以快速定位到内容位置所在了。





欢迎加入WPS学堂用户交流QQ群:721687646