3 个必须掌握的表格操作,高效且实用!
做表格,是许多人在工作中少不了的一项活。但不少人做出来的表格,往往是办公软件自带的黑框、白底黑字,显得干巴巴、不够饱满。
在职场上,这种方式并不妥当。因为一个未经过修饰美化的表格对于领导来说,就是你工作能力低的体现。
本期就来给大家讲讲 3 个基础的表格美化技巧,学会后花上几秒钟,就能做出一份出色的表格!
基础的表格样式,必须要会
虽然办公软件默认提供黑框、白底黑字,但是在选项卡中,也提供了「表格样式」功能。选中表格后,选择喜欢的颜色偏好,点击即可套用。
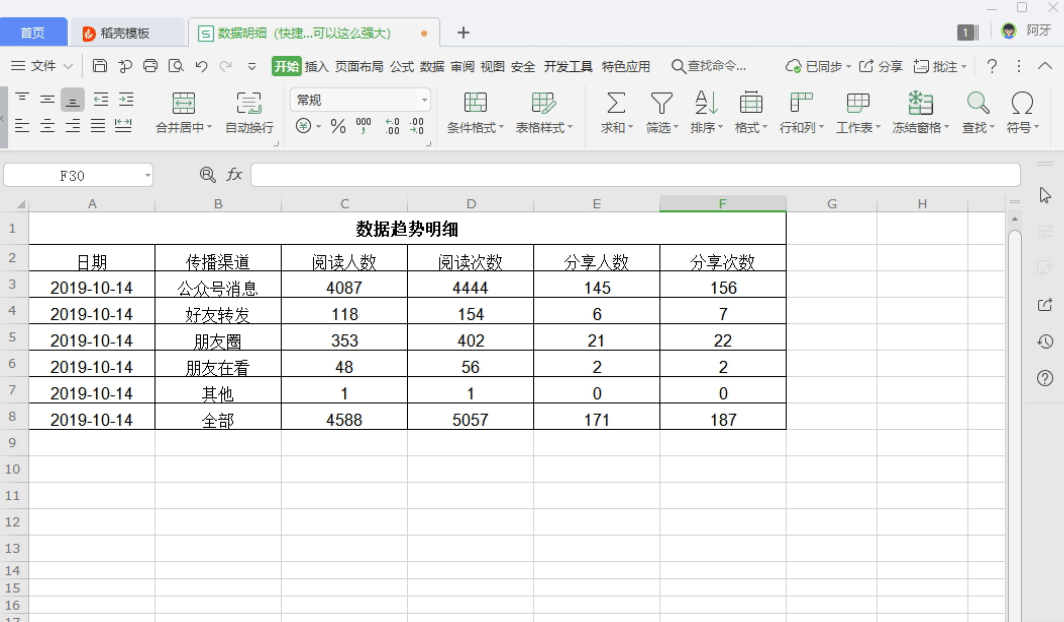
除此之外,你也可以先选中表格,通过快捷键「Ctrl+T」的方式调用表格样式,快速为干巴巴的白底黑字大表格换上美观的样式。
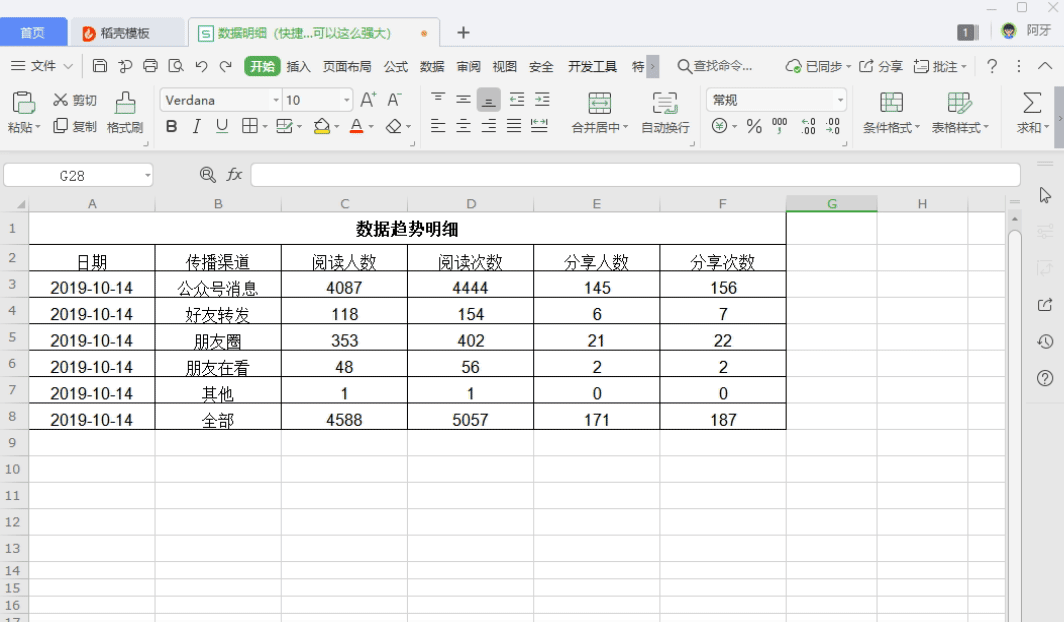
数据美化,也能够轻松搞定
当表格涉及关键指标的数据,不仅是领导,就连做表格的你,也需要让表格数据呈现变得更加直观易懂。
如果还是白底黑字的表格,自己查数据会头大不说,领导看了估计都会想把你炒掉......
为了能让表格的关键数据更为直观,我们可以选择选项卡的「条件格式—数据条」,选一个自己样式填充,就可以生成下面的效果~
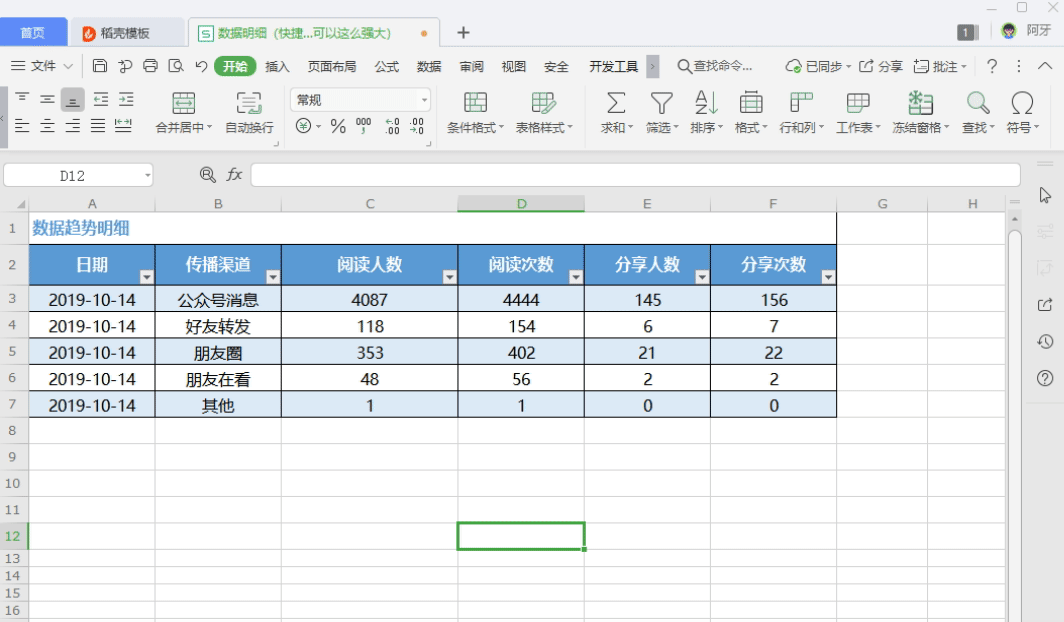
数据条的作用,便是通过带有颜色的数据条标识数据的大小,并且还可自动区别正、负数据,从而使差异数据更易理解。
除了数据条之外,我们还可以通过「条件格式」功能,选择突出显示单元格规则、项目选取规则,实现强调个别数据的目的。
比如说,我想强调表格中数值最高的 2 个数据时,可选择「项目选取规则」,让数值较大的 2 个单元格数据设置为浅红填充,快速看到重要数据。
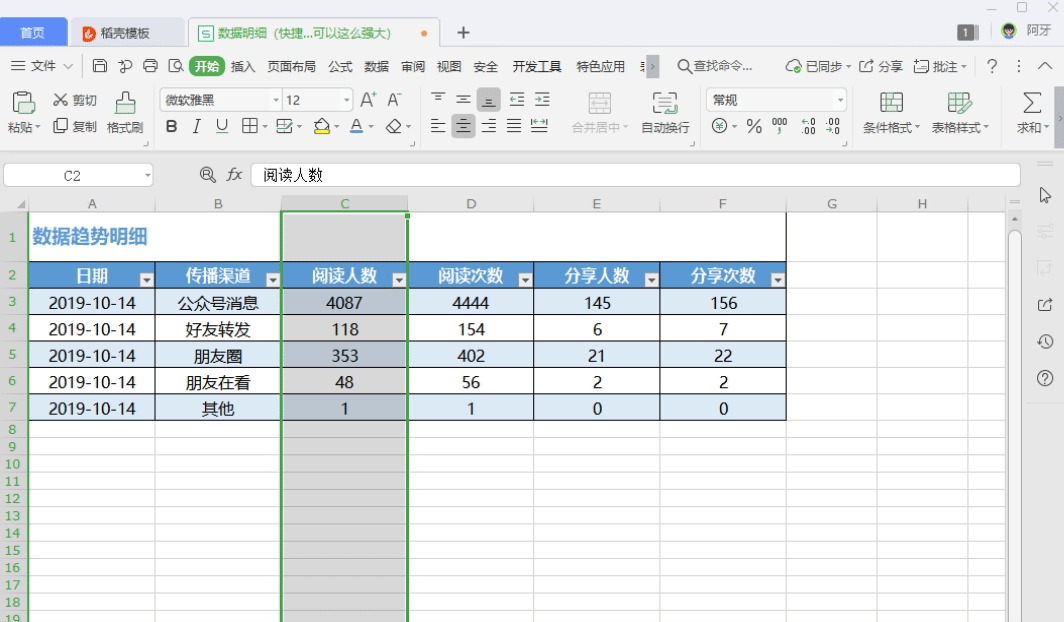
如此一来,不管是辛苦做表格的你,还是看表格的领导,都能直观的了解数据指标,高效完成工作。
生成图表,图像化更直观
在使用价值上看,上述的技巧仅仅能满足处理部分数据需求。若想要让整个表格直观呈现,那么便必须将表格生成图表样式。
我们只需选中表格,按住快捷键「F11」便能直接生成图表:
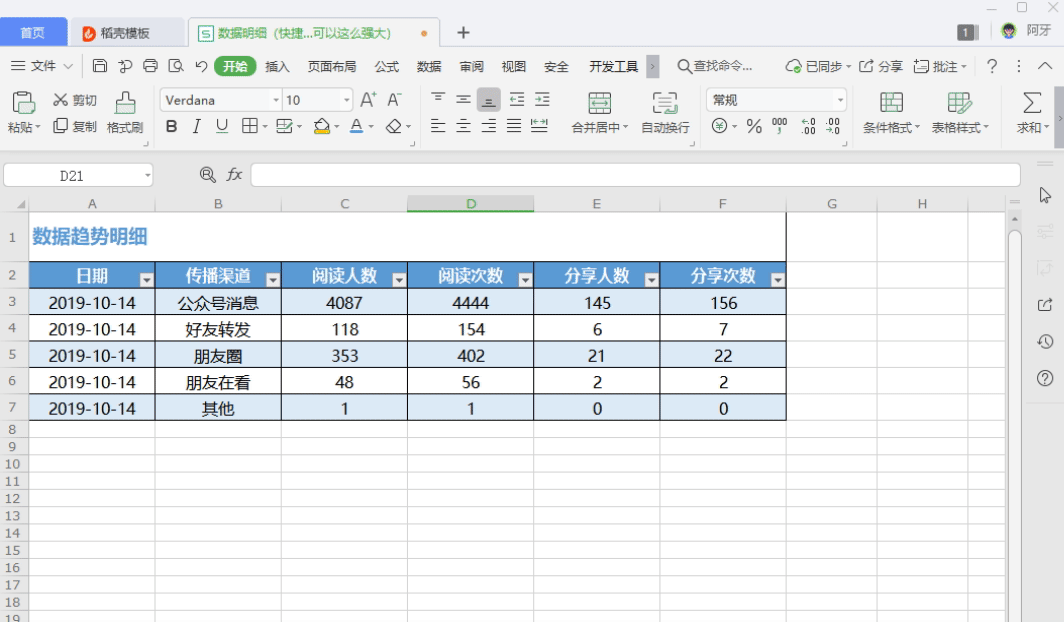
在 WPS 中,如果觉得快速生成的图表布局不够美观,可以选中图表,点击选项卡中的「快速布局」,即可选择系统自动提供的其他布局样式。
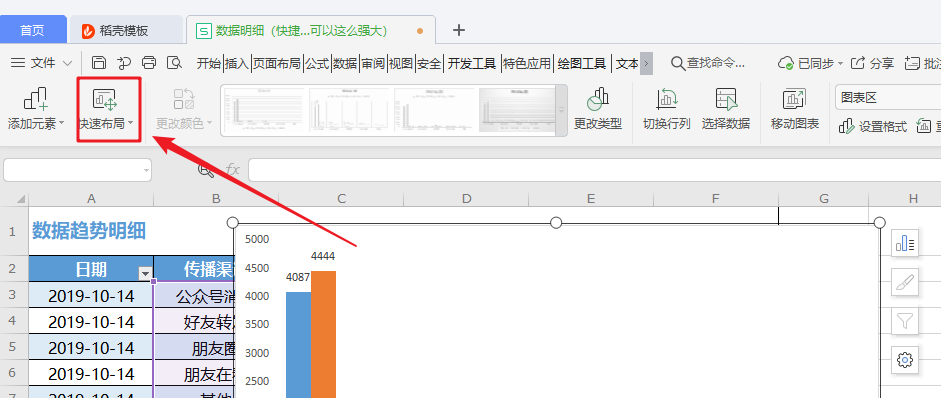
除此之外,还有个小功能必须介绍给大家~
倘若觉得快速生成的图表类型不够直观,也可选中图表,在选项卡中选择更改类型即可,柱形图、折线图、饼状图、面积图、雷达图等等都可以按需选择使用。
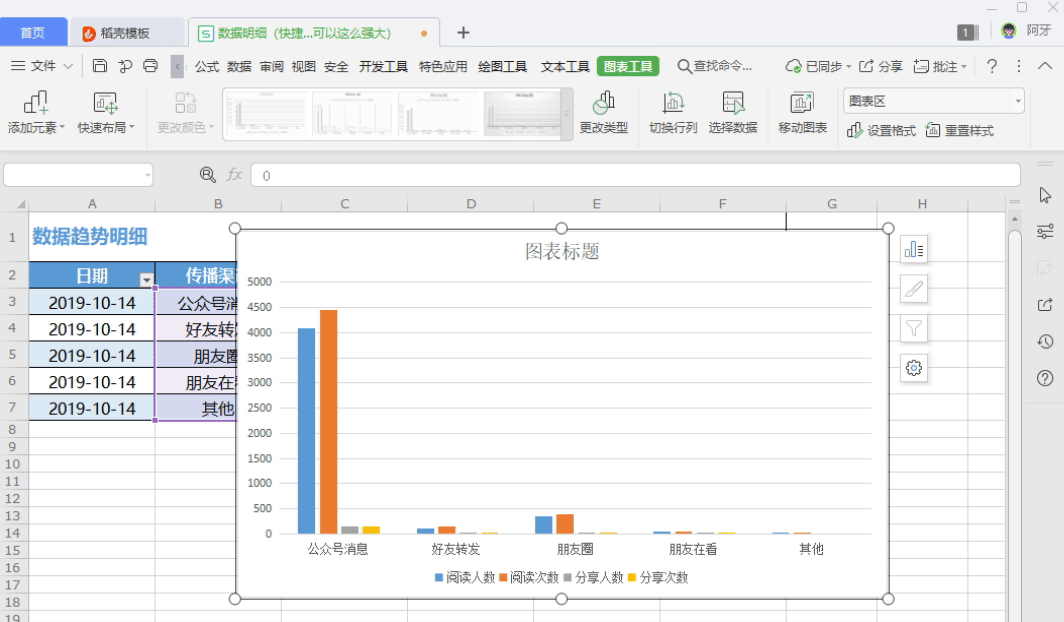
做到这一步,表格的数据不仅凸出重点数据,也让全部数据图表化,各种变化起伏都能明显察觉。
这样好看的表格文件,不仅自己查找方便,效率提升;关键是领导看了也心情好(今年的年终奖也必须有了!!)
另外,值得强调的是~表格想要美观呈现,还需要做到以下 4点 :
① 字体控制:尽量使用内置字体,以免其他电脑中打开时出现字体异常。
② 对齐方式:通常情况下,可直接选用居中对齐,建立表格的整齐秩序感。
③ 配色拿捏:稳妥的办法是使用同一个色系,再以不同的颜色深浅进行区别。
④ 表格标题:可以通过设置字体颜色、加大字号的方式突出显示。字体颜色要与文档中的主要颜色保持一致。
介绍完毕~ WPS学院还推出了
“从零学习Excel表格”系列课程,点击学习!
还有一份Office学习礼包,扫码领取!



