1 秒能做什么?这些高效的文档操作,你不一定知道
职场就如战场,如何高效办公也便逐渐成为了一门必修课。
以编辑日常的文档为例,总有些人经常被 WPS 狂虐,整得焦头烂额,甚至还长期陷入琐碎的工作循环,效率十分低下。

但其实,很多操作只用一秒就能够搞定。如果你想提升编辑文档的效率,那今天这篇文章就很适合你。
01
一键快速启动WPS
若没有特意指出,你可能认为大家都是通过「双击」桌面图标来启动 WPS,亦或者直接双击文档文件启动。
但事实上,高效办公的人往往会设置快捷键,一键即可快速启动 WPS,整个过程十分方便。
我们需要做的,便是在桌面上的 WPS 图标上单击鼠标右键,在弹出的选项中选择「属性」。
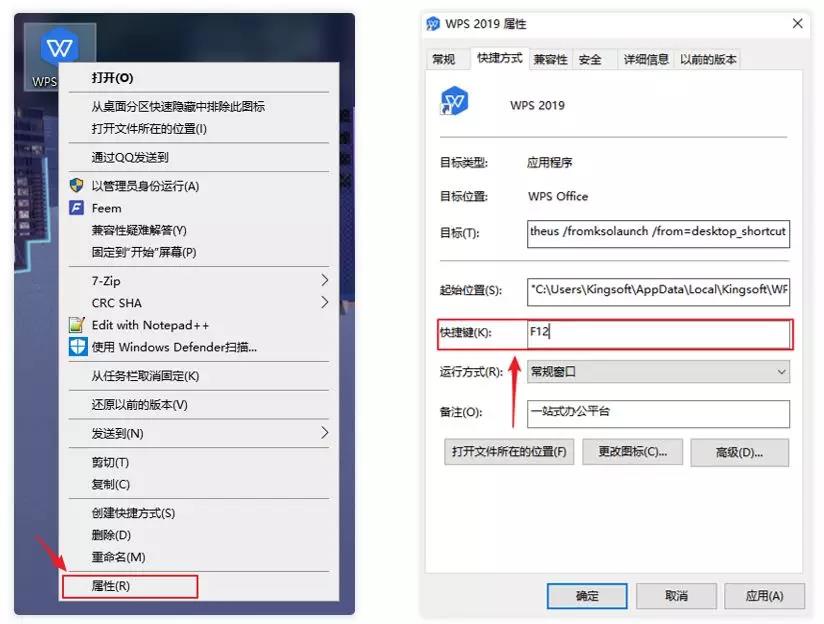
接着在属性对话框——快捷键中,按下任一快捷键应用即可。比如说设置为「F12」键,此后便能在桌面按下 F12 快速启动 WPS。
02
快速定位到上次编辑位置
在编辑文档时,有时候会因为遇到特殊情况,中断并保存正在进行的编辑。可下次打开文档时,却总是忘记上一次编辑到了哪里。
虽然说几页的文档翻一翻还是能看到,但一旦遇到几十页甚至几百页的长文档时,想想头都大了~
而高效办公的人,其实使用「Shift+F5」就能一秒快速定位到上一次编辑的位置。
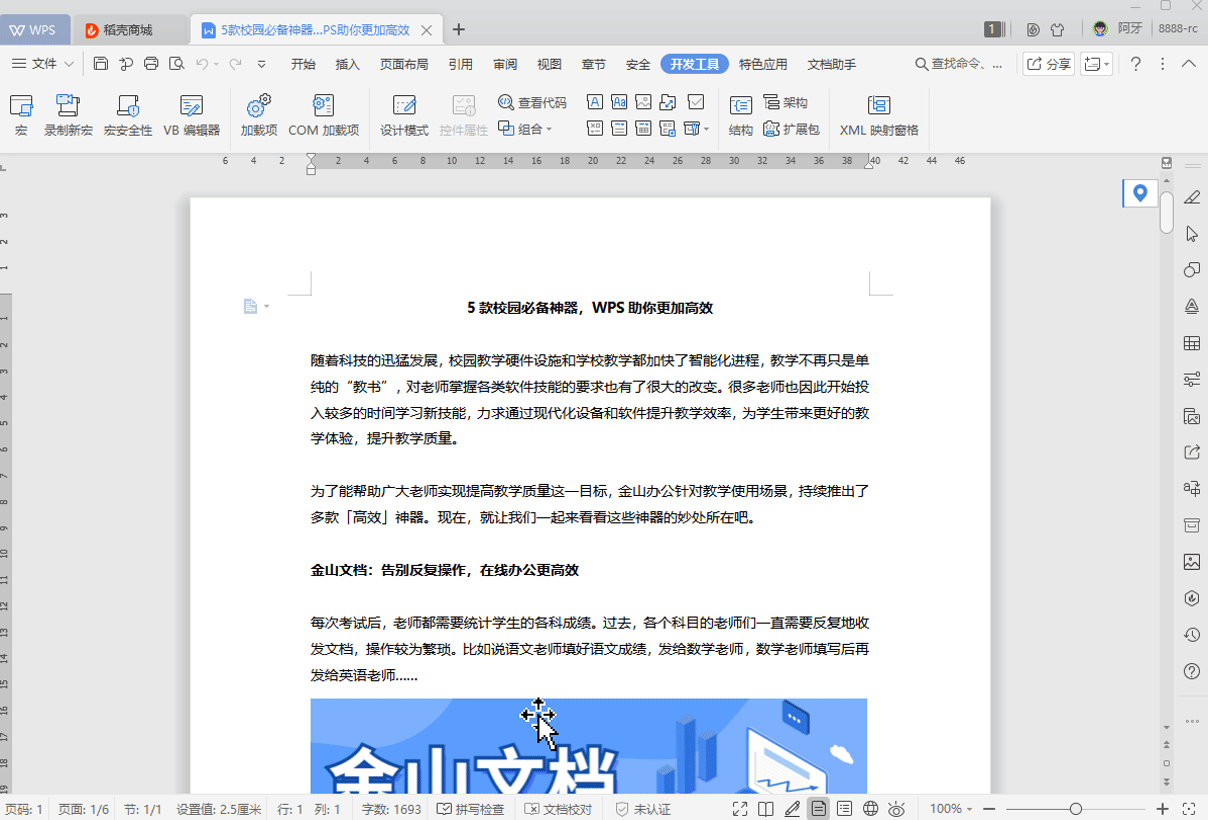
此外,你也能通过Ctrl+End一秒定位到文档结尾,按下Ctrl+Home则可定位到文档开头。
03
快速对齐段落
为了版面美观和排版需求,通常需要设置段落对齐,你会怎么操作?
低效操作:选择需要设置的文本,然后将鼠标移动的功能区中的对齐按钮上单击或是打开“段落"对话框进行设置。
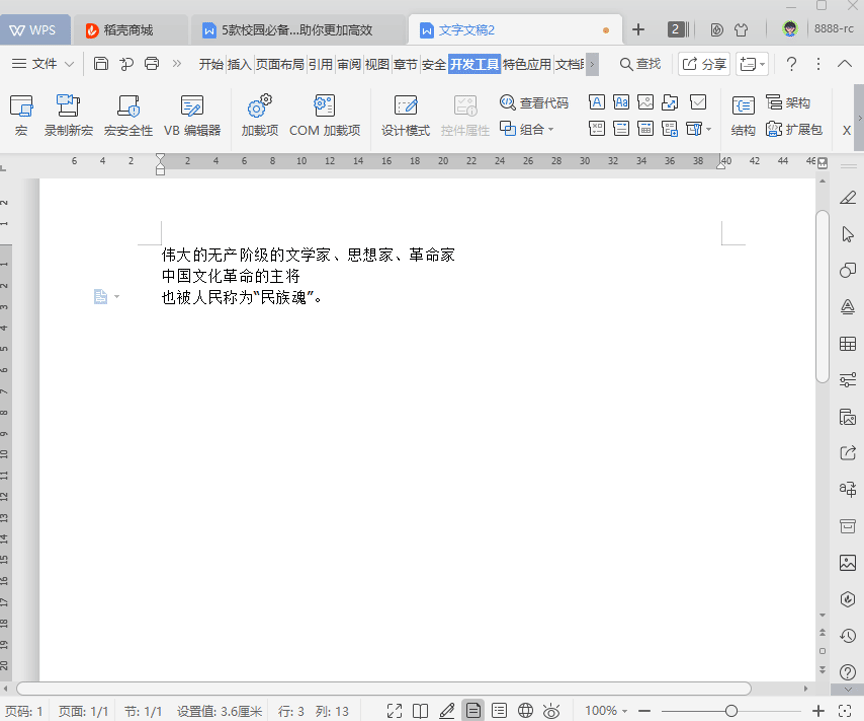
高效操作:直接利用快捷键来完成,详情如下
左对齐:Ctrl+L
右对齐:Ctrl+R
居中对齐:Ctrl+E
分散对齐:Ctrl+Shift+J
04
禁止首行出现标点符号
在 WPS 编辑文档时,有时会发现个别行首带有标点符号,如下图所示,
看上去十分别扭,且有违中文排版规范。那么,该怎么设置行首不出现标点符号呢?

选择段落文本,单击鼠标右键,在弹出的菜单中选择「段落」命令,在对话框中,选择「换行和分页」,勾选「按中文习惯控制首尾字符」和「允许标点溢出边界」复选框,最后单击确定即可。
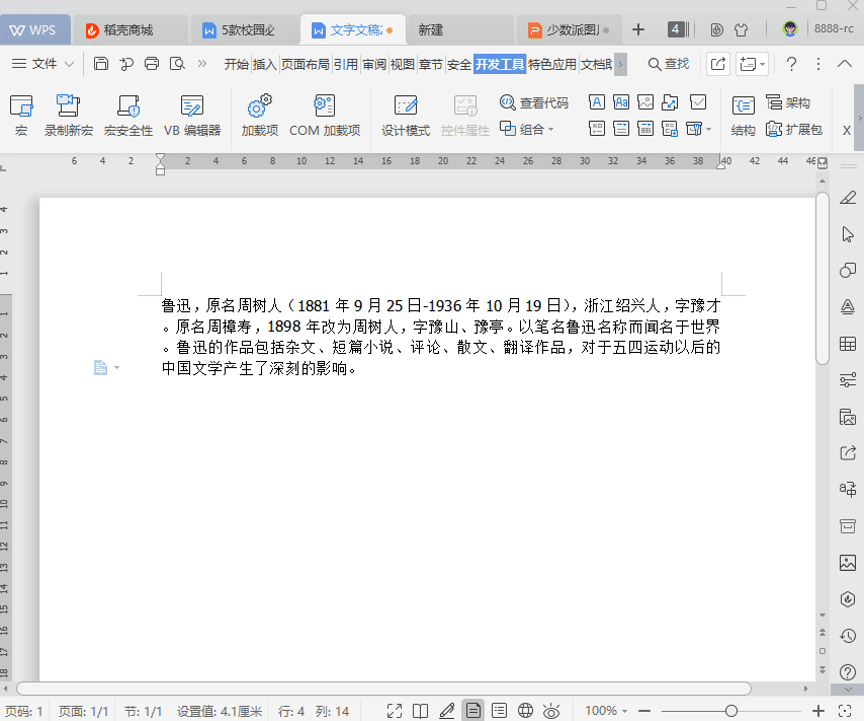
05
取消自动添加的编号
在 WPS 编辑文档时,经常会遇到这样的情况:输入以序号作为开头的段落时,按下回车键后,那么第二段开始时段落会自动编号。
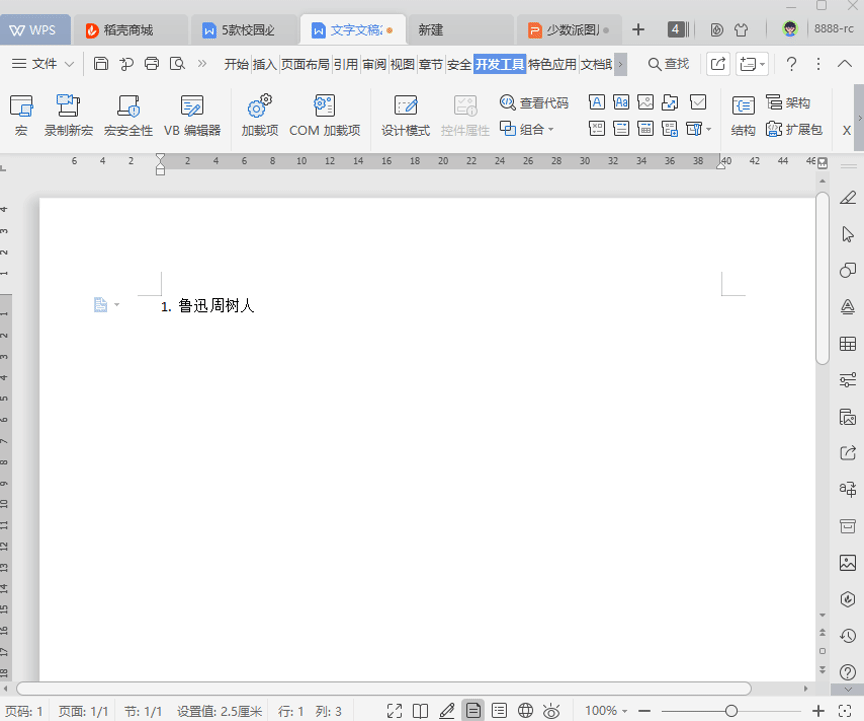
虽然感觉很智能,但有时也会给我们编排文档造成一些麻烦(因为有时候根本不需要它~
那么该如何快速取消这些自动添加的编号呢?
点击「文件—选项—编辑」,取消勾选下方两个选项即可。
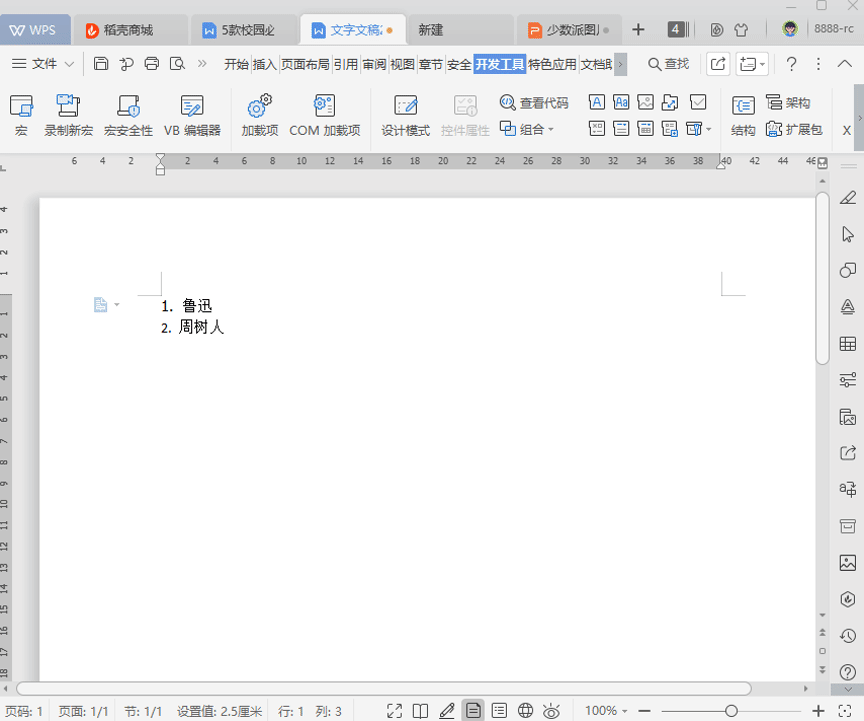
06
快速调整行间距
许多人调整文档行距,都是先全选文档,然后在工具栏上的「开始-段落」中找到「行距」的选项,再选择对应的行距值,效率非常慢。如何快速调整行间距呢?
高效技巧:
Ctrl+1 设置当前段落行距为 1 倍
Ctrl+2 设置当前段落行距为 2 倍
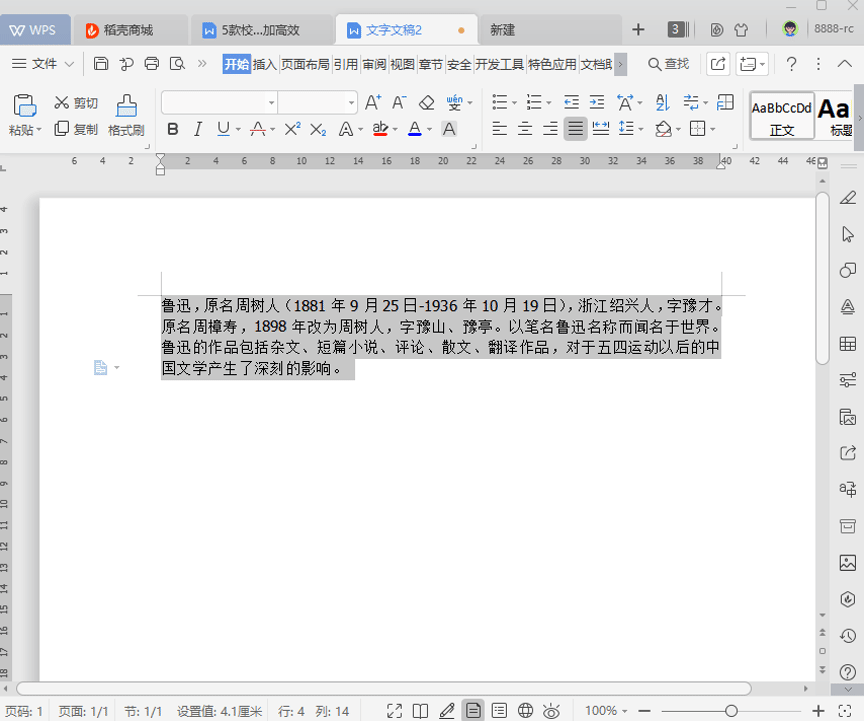
07
划选「纵向选区」
在处理 WPS 文档时,我们一般都是以「横向」的方向选择某句或某段文本。
那你有没有想过该如何处理纵向的文字排列呢?比如说下图,对这些人名进行选择,更改字体颜色。
这时候,其实可以用「Alt」键,便能直接框选纵向的文字。
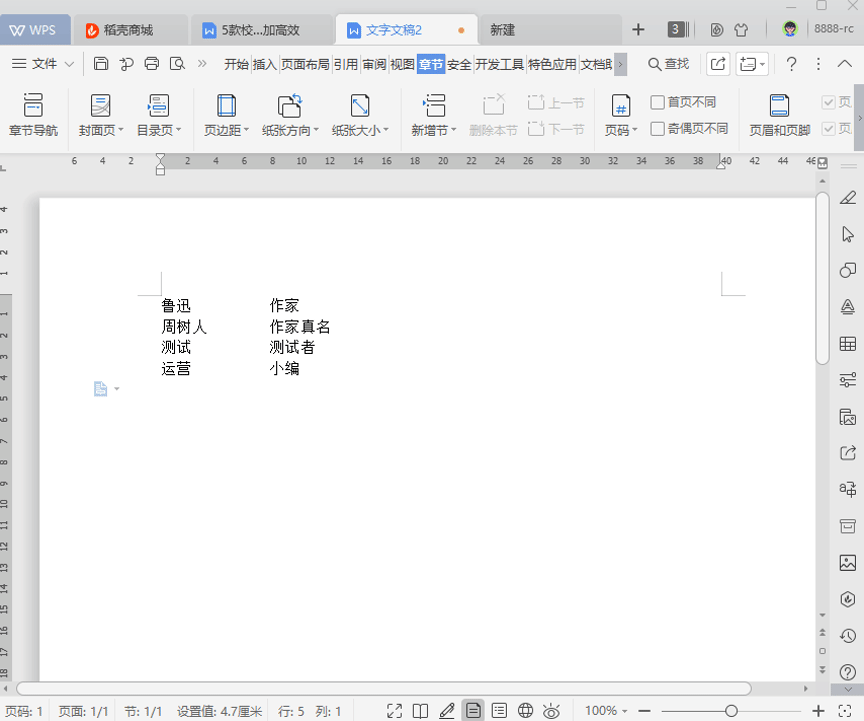
你只需要按住「Alt」键,纵向拖动鼠标选择文档中的纵向文字区域,然后就可以复制、移动、删除或直接修改这部分文本内容。
08
快速调整段落顺序
有时因为某些原因,我们经常需要对文档中某个段落的顺序上调或者下调。
一般情况下,我们会用鼠标拖拽框选,然后剪切—粘贴,过程稍显繁琐。
那么如何在 WPS 中快速调整段落的顺序呢?其实可以通过 Shift+Alt+方向键(上下键)来快速调整。
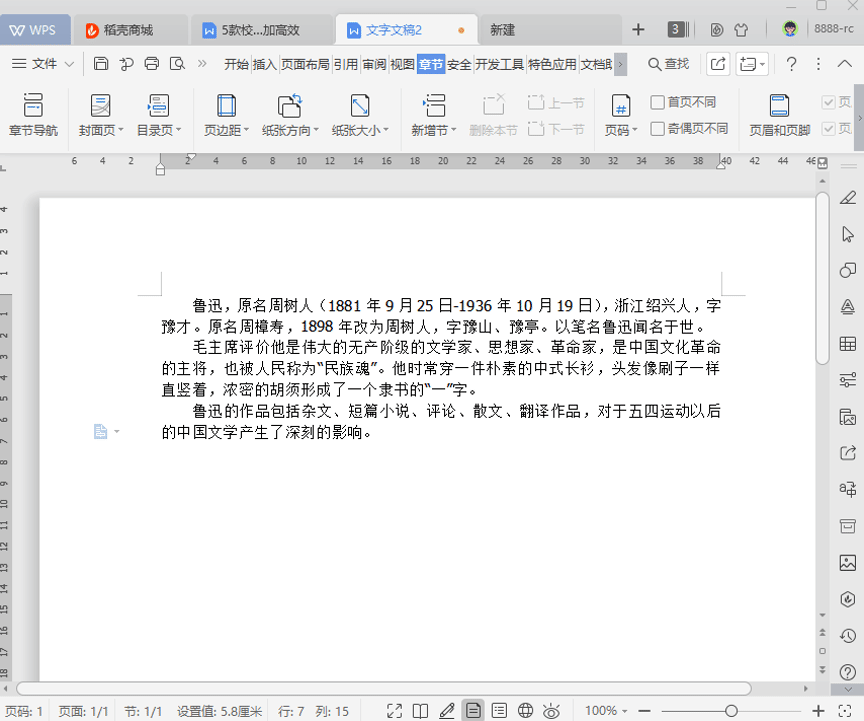
你只需要选择需要调整的段落, 按Shift+Alt+上(或下)方向键即可进行调整。
介绍完毕~ WPS学院还推出了
“从零学习Excel表格”系列课程,点击学习!
👇
还有一份Office学习礼包,免费领取!
👇



