PPT技巧进阶一 | 高效美化纯文本内容
2021-12-08 1.1万人已阅读
有多少人的幻灯片是这样的:

好看的文字排版,更容易让读者抓住重点,吸引眼球,达到展示目的。
观看时更加整齐舒适,给观众一个好的阅读感受。
不用再为文字排版而苦恼啦!
这些干货技巧教给你!赶紧收藏!
01
划重点
①给文字换色做重点突出
区分开与正文其他字体颜色不同,选择与PPT主题相关的颜色,能让你的文案看起来更有质感。

②给文字添加小符号
可以给文字添加 “【】” 、“ [] ” 等等符号,把重点框起来,更醒目,更易被注意!

③给文字添加下划线
给文字增加一个下划线;用这个方式标注重点,更能引起读者的关注,重点一目了然。

02
提炼标题
给文案分段,并提取段落标题。

增加色块
给文本添加一个色块,有了背景色块后的文字,“活”起来了!

04
增加边框
给文本添加一个边框,让你的信息更加一目了然,内容清晰整洁!

有小伙伴说,逐字逐句去美化太麻烦啦!
还有什么方法可以高效地美化PPT里的纯文本呢?
用【WPS智能美化】这个功能
美化文本一分钟就搞定啦
一键文本美化,海量美化的样式,让你的文本高级又好看!
一、提炼排版

功能入口:
①输入文字
②点击页面下方智能美化

自动帮您提炼重点,高级的文本排版立即生成,再也不用手动调整啦。
有智能美化,一键就能帮你搞定!
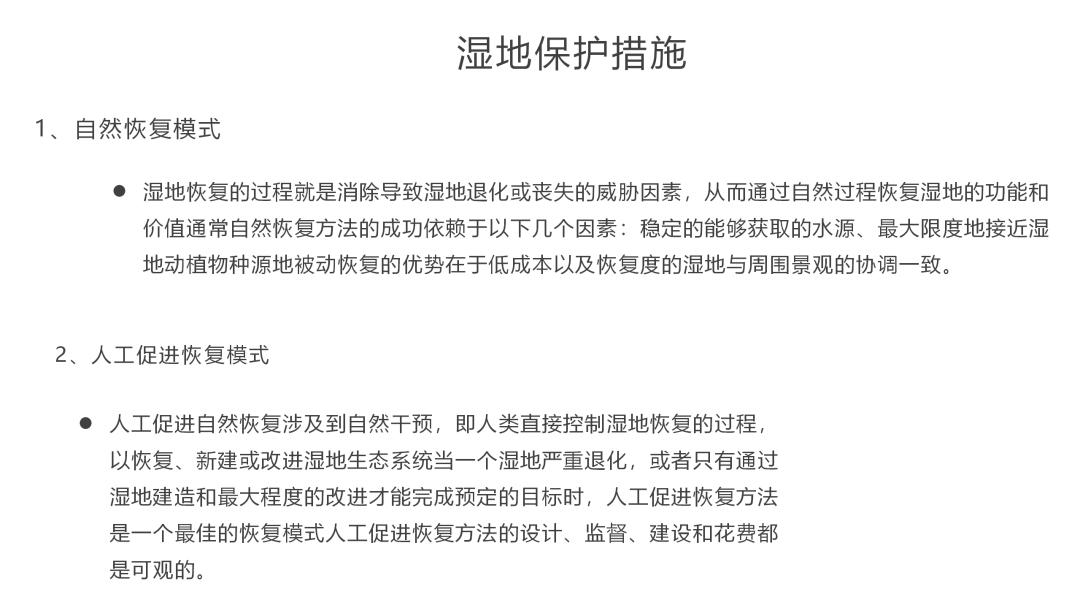
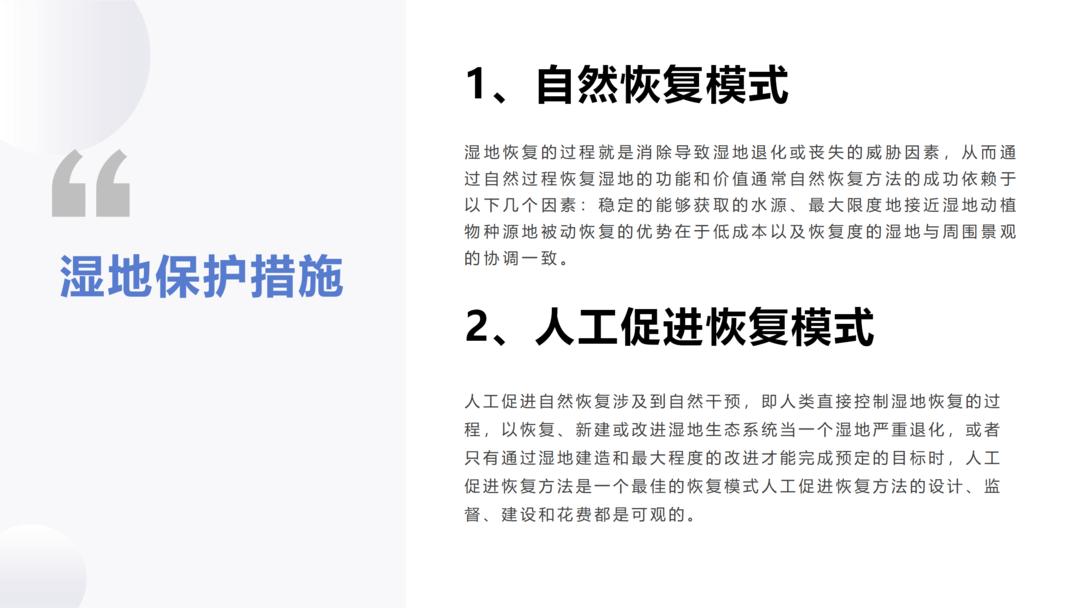

功能入口:
①点击下方智能美化
②选中你想美化的文本
③点击右侧 选择“外框装饰”
就可以选择各种边框美化啦!




功能入口:
①编辑好文本后
②点击下方智能美化
③选择更多功能
④点击全部特效-智能配图

即可任意选择各种适配主题的图片啦!
配图后的页面更生动有趣~ 代入感极强!

「智能美化」通过AI赋能,助你高效创作,轻松表达~
学习更多PPT进阶技巧请点击👇:


