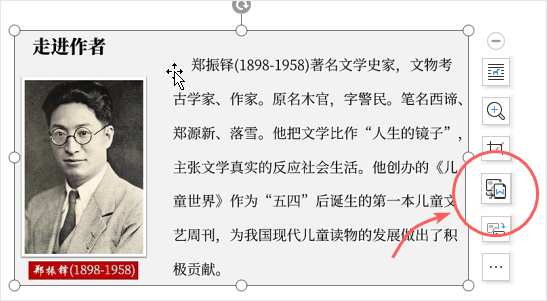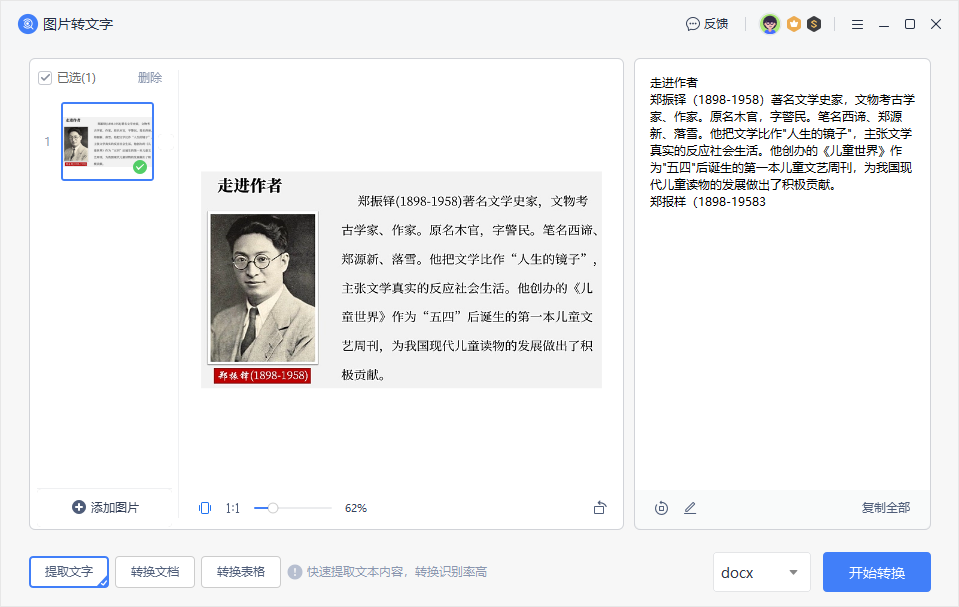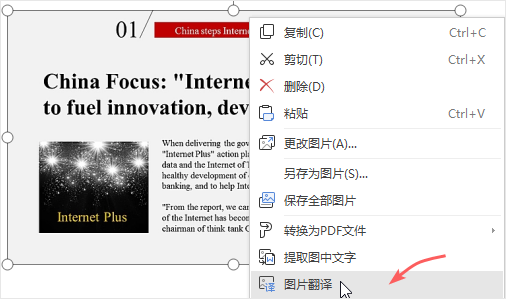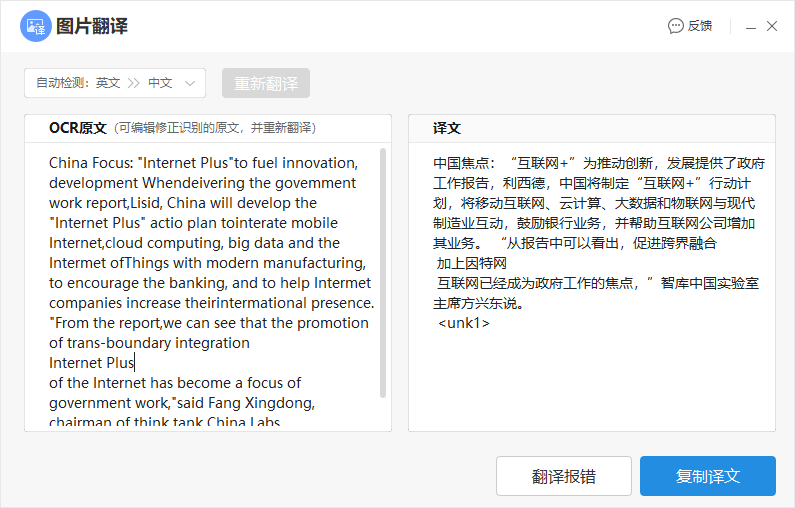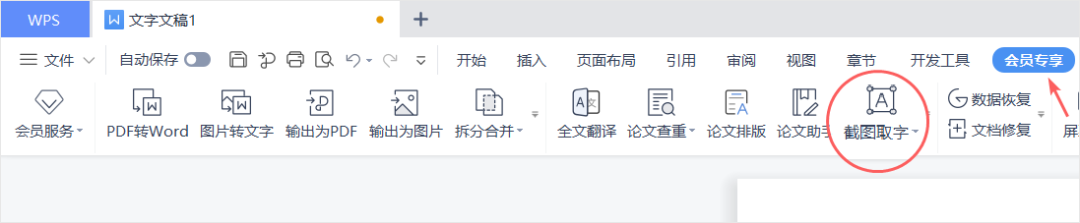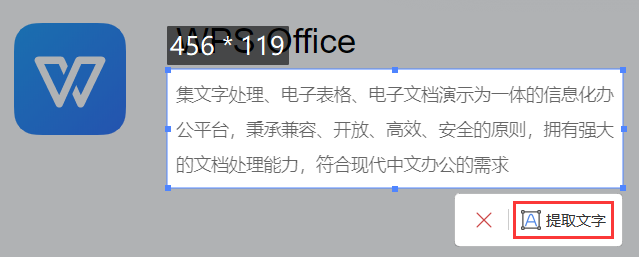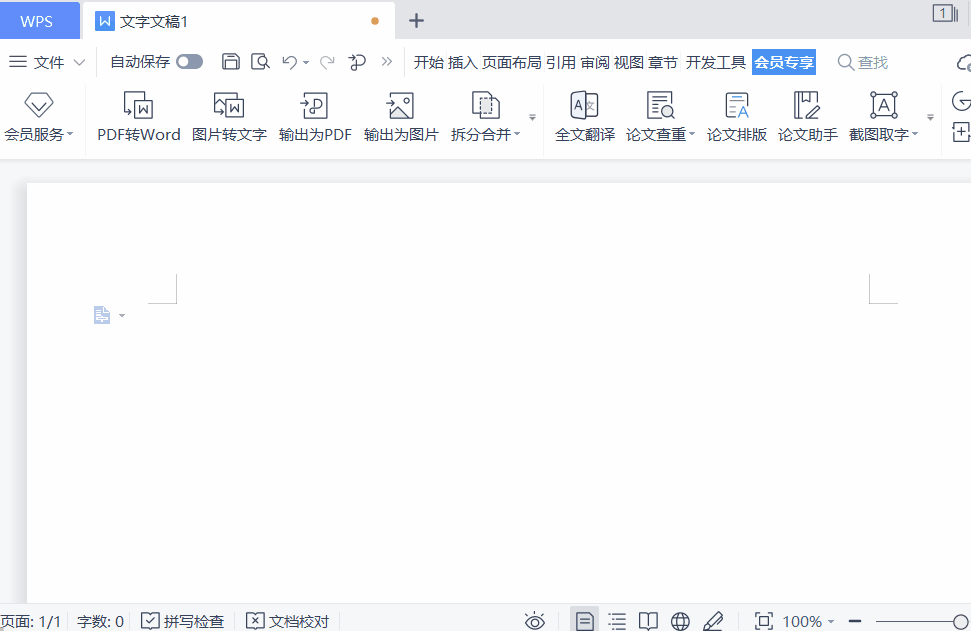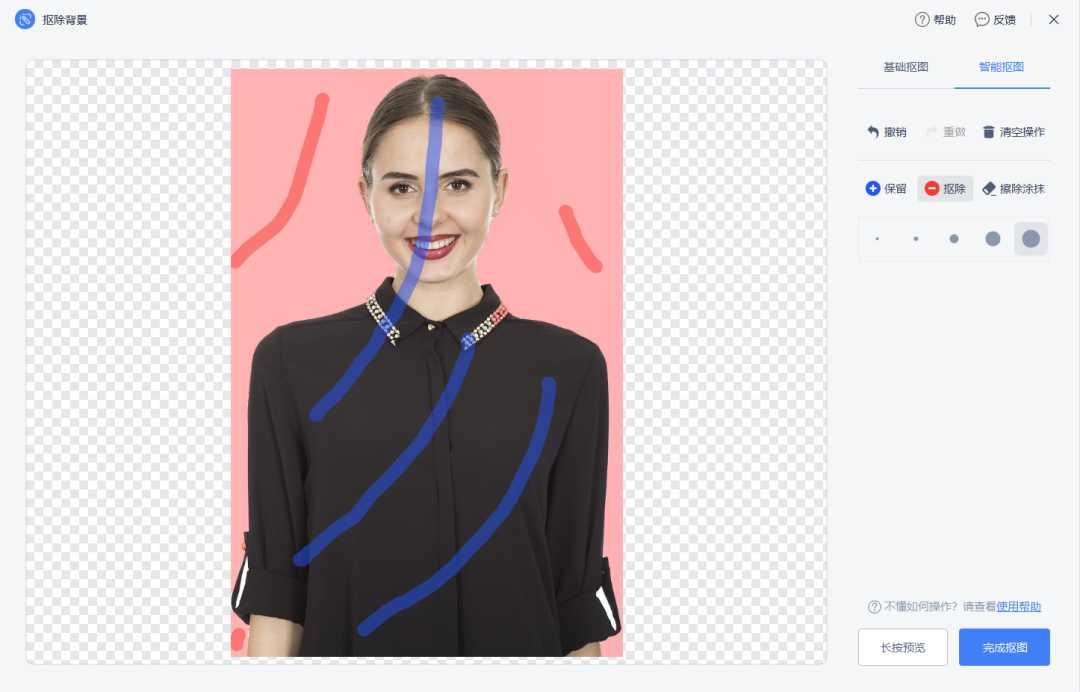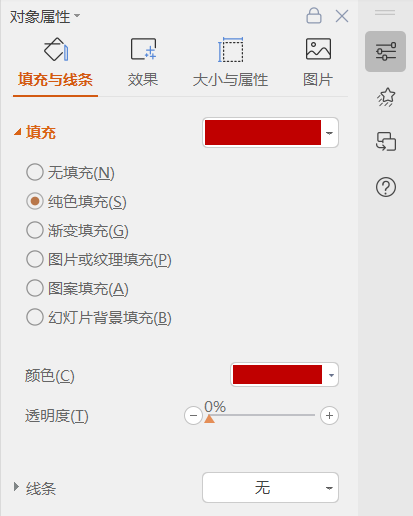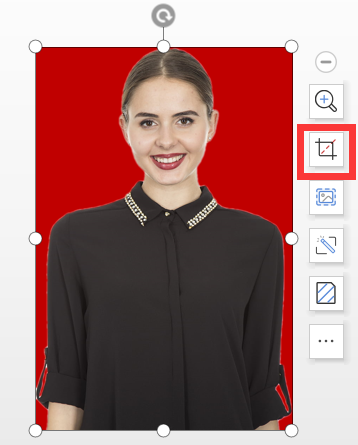日常编辑文档的时候,总会遇到不少关于「图片」的问题。比如说:
1)想用图片里的文字信息,却没法复制,只能全部手动输入
2)图片里的外语看不懂,手动输入外语到翻译软件才能理解
3)想把图片抠图放入 PPT,却还要借助 P 图软件才能实现
如大家所见,这些问题处理起来步骤繁琐,甚至还让工作变得低效不少。
作为大家贴心的办公助手,WPS 其实早已通过 AI技术 帮大家解决了这些问题,一起来学看看这 4 个好用的功能吧~
01
一键提取图片的文字
编辑文档时,我们常会提取一些图片的文字信息,比如:PDF 文档截图、会议时或上课时拍的文字图片……一般情况下,大家都只能对着图片手动打字,将信息输入到文档里,十分麻烦。但有了 WPS 的「提取图中文字」功能后,图片的文字信息即可一键提取。
操作步骤:
首先,将你需要提取文字的图片插入到文档中(文档/ 表格/ PPT都可以)。单击图片,右侧便会出现「提取图中文字」图标(下图红框中所示),点击即可提取。除此之外,你还可以根据具体场景需求,在界面左下角选择「转换文档」、「转换表格」等输出不同的格式。
02
图片翻译
以前想对图片中的文本信息进行翻译时,总是需要将文字逐个敲出来,然后再通过翻译软件进行理解,非常麻烦。
但有了 WPS 的「图片翻译」功能后,你不再需要繁杂的操作,WPS 可以直接帮你将图片中的文字进行中英互译,并支持直接提取。
操作步骤:
首先,选中需要进行翻译的图片,鼠标右键单击图片,点击「图片翻译」。点击之后,WPS 就会自动帮你翻译出结果方便你理解。如果还需用到翻译的内容,点击「复制译文」即可。
03
截图取字
在网上搜集资料,经常有发现很多内容无法下载或复制粘贴,最后只能自己手动输入,那么有什么好方法能解决吗?
试试看 WPS 的「截图取字」功能,只需选中范围,WPS 就能帮你直接提取文字,不需要你再手动打字!
操作步骤:
首先,在文档的选项卡面板中,选择「会员专享—截图取字」旁的小三角形(文档/ 表格/ PPT 都有哦)
接着,再点击「截屏时隐藏当前窗口」,便可以对其他软件窗口进行截图并提取文字信息:
04
智能抠图
想对图片进行简单的抠图?其实通过 WPS「智能抠图」功能就能轻松解决:一键就能抠除图片背景,不需要再切换到 P 图软件。
操作步骤:
首先,将需要抠图的图片插入到文档中(文档/ 表格 / PPT 都可以)然后点击图片,选择上方选项卡的「图片工具—抠除背景」:在抠图界面右侧面板的「智能抠图」中,用「保留笔」画出需要保留的地方,用「抠除笔」抠去背景,接着点击「完成抠图」即可。抠除背景常用于人像素材,没有背景的人像图片会让 PPT 看起来更高级专业、更有设计感。此外,WPS「智能抠图」功能还可以用来更改证件照背景呢!
操作步骤:
按上述抠好图片背景后,单击图片,在右侧侧边栏选择「对象属性—纯色填充」,选择自己想要的颜色做证件照底色。换好底色之后,再单击图片,点击图片右边的「裁剪」图标(下图红框处),将图片裁减成证件照尺寸即可。

好了,这次的 WPS 实用技巧分享就到这里啦!下次遇到图片问题时,你知道该怎么解决了吗?