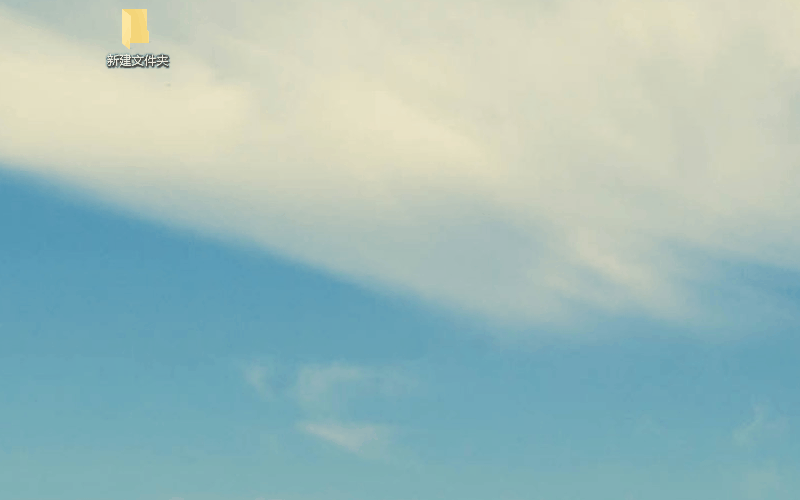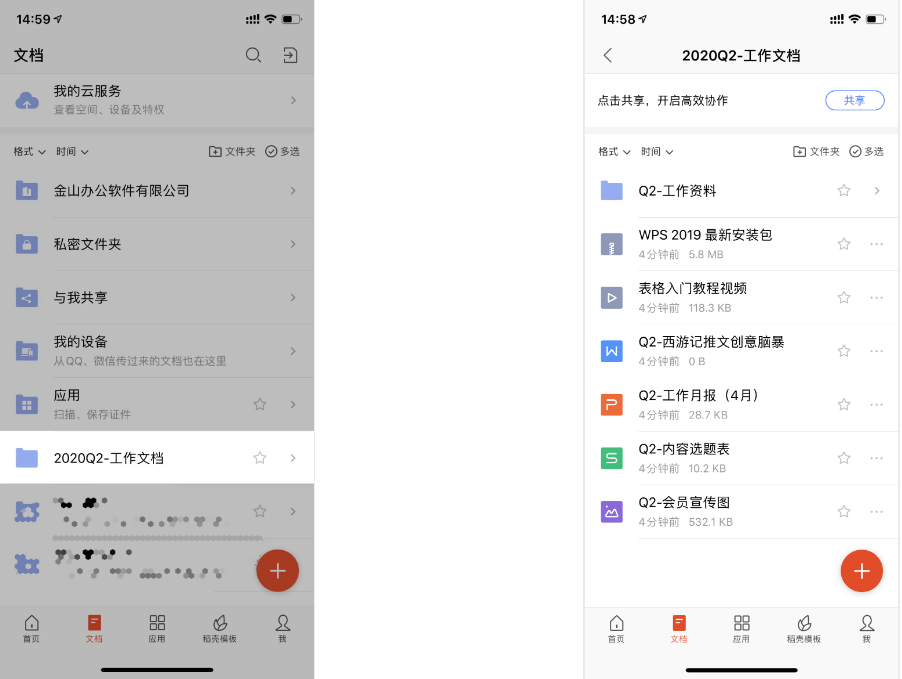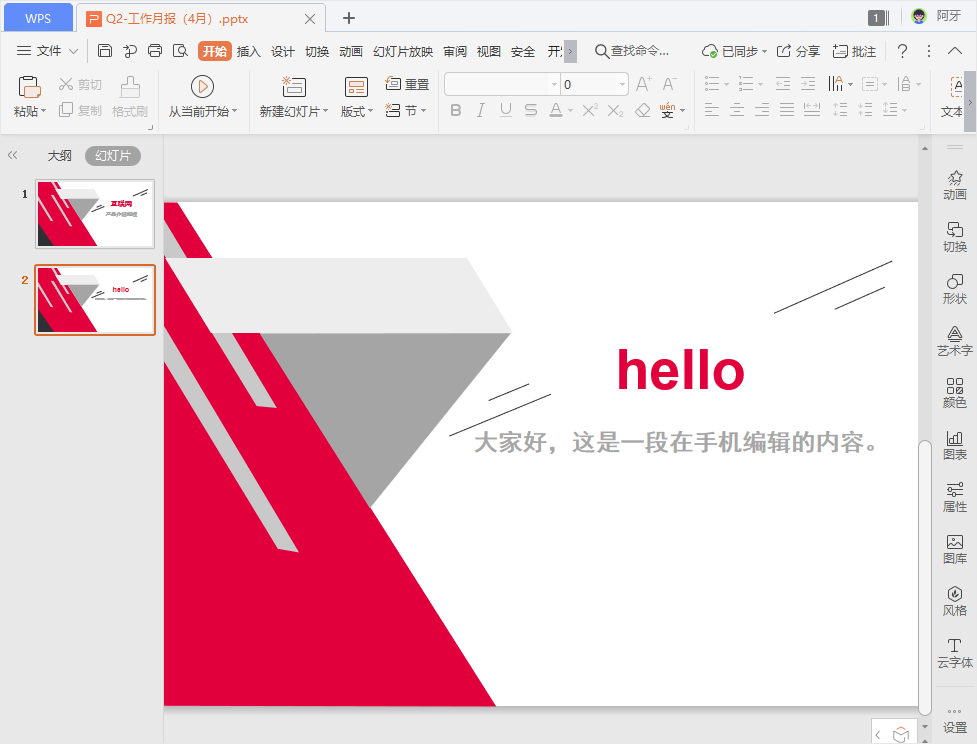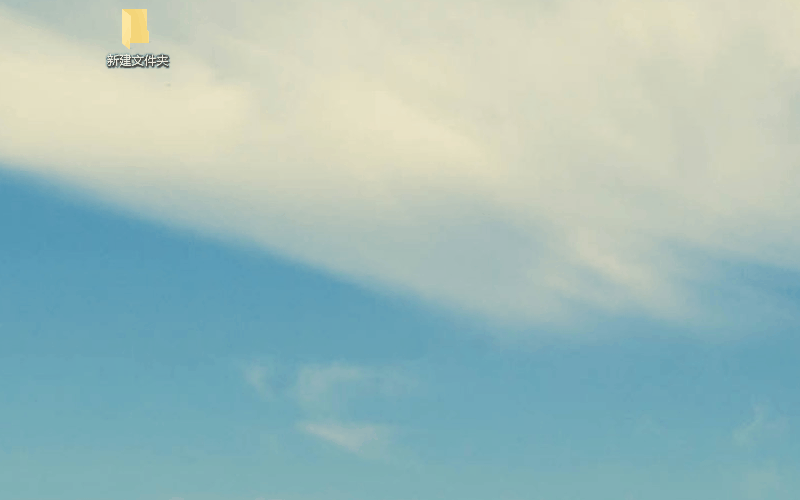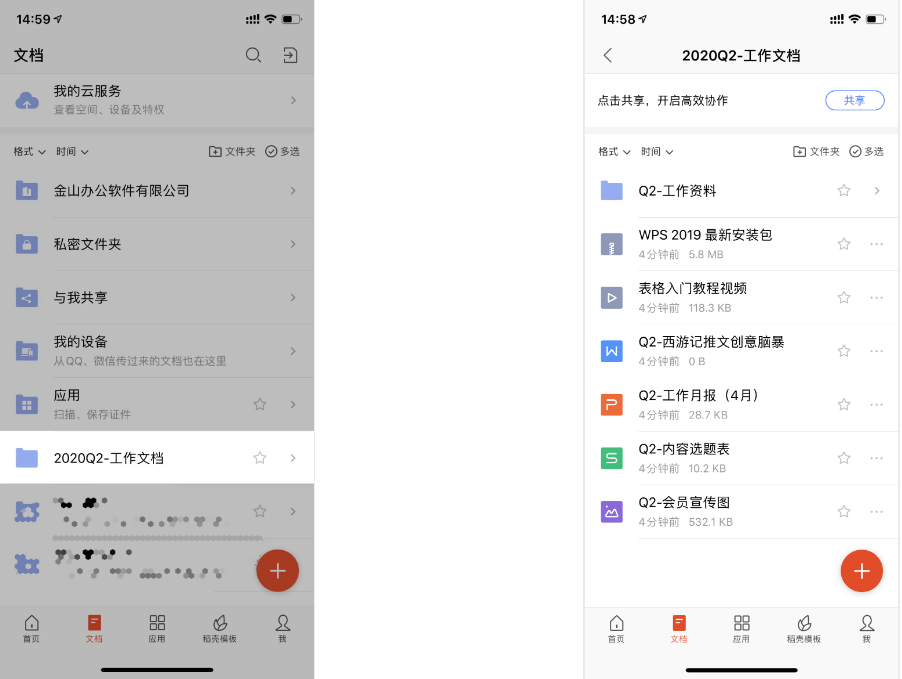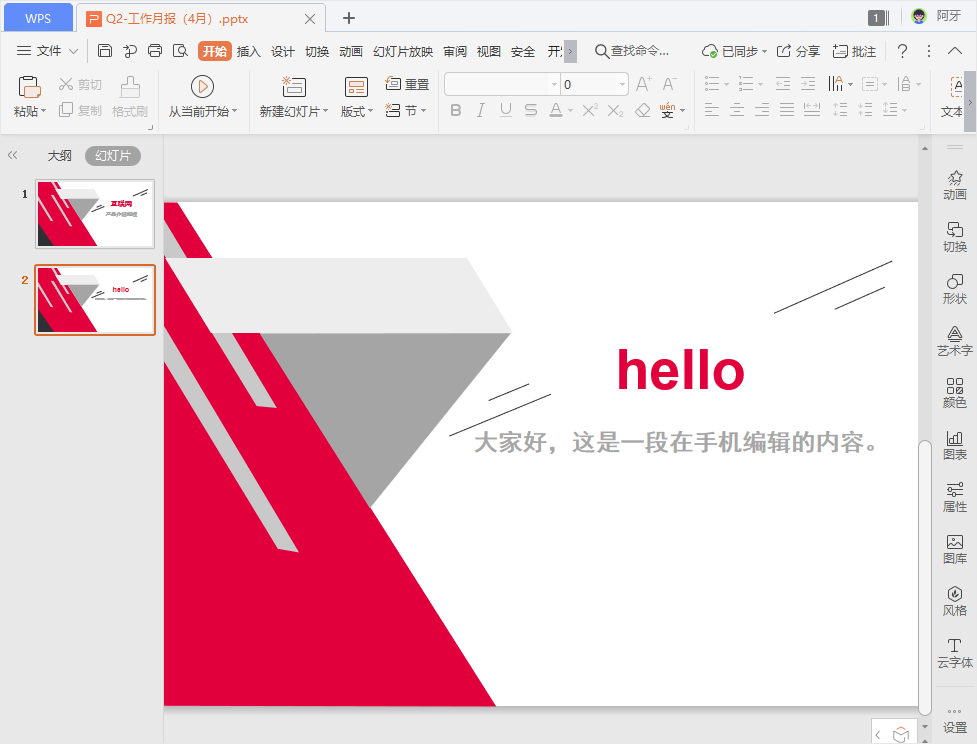谈到工作电脑的文档,WPS君知道肯定很多人习惯保存在本地文件夹。可这样一来,遇到周末加班、处理紧急情况,你身边的手机、家里电脑等其它设备便无法使用这些文档,那该这么办呢?在 WPS 中,只要使用「同步文件夹」功能,就能轻松解决:让电脑本地的文件夹直接变成在线网盘,不用上传,也能让其他设备随时远程访问。「同步文件夹」功能使用简单,3 分钟就能轻松完成设置。在装有 WPS 最新版的电脑中,只需右键单击电脑中的文件夹,选择「自动同步文件夹到“WPS云文档”」就能使用。相信我,千万别低估这个小小的操作!即便你已经用过,也请看完这一篇文章,解锁它真正的使用姿势。当将电脑本地文件夹设置为 WPS 同步文件夹后,文件夹的改动都会自动同步到 WPS 云端。比如说:你在本地文件夹对文档进行编辑、或者添加新文件时,都会自动同步到云端。不需要手动上传!你的电脑本地文件夹,就是一个智能的网盘。解决了传统网盘上传麻烦的问题后,可别忘记 WPS 同步文件夹也有着网盘「多设备同步」的优势哟~这意味着登录同一 WPS 账号的手机、或者其他设备,都能随时访问存储在「电脑本地」的文件。比如说:将公司电脑的工作资料文件夹设置为「同步文件夹」后,里面的各种文档、图片、视频、压缩文件等等都会自动同步。若需处理紧急情况时,在手机上也能直接访问。👇
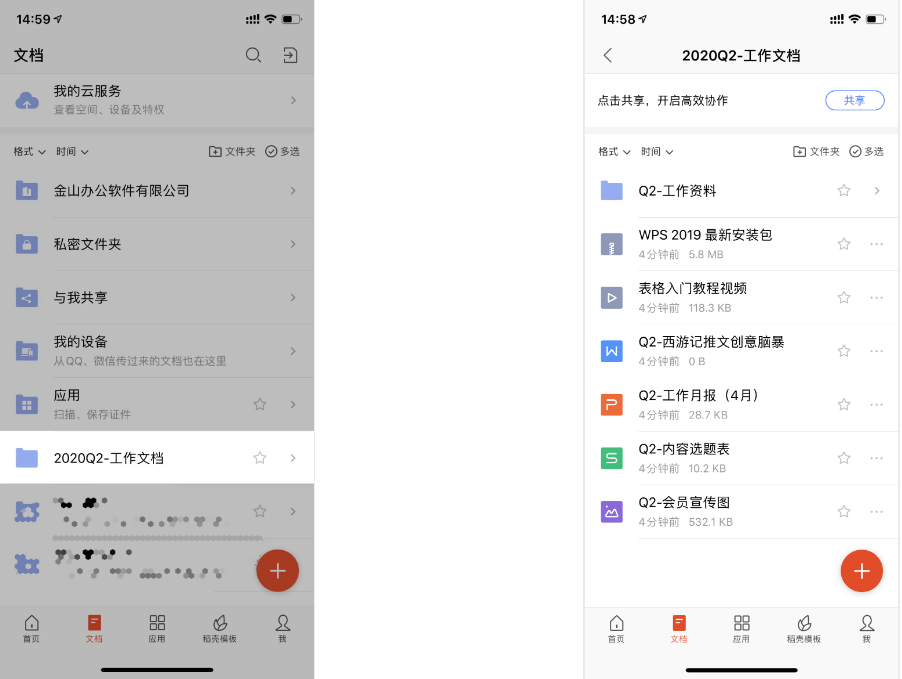
(在「文档」列表中,找到文件夹名称即可)
对于一些办公文档,我们有时会在手机上进行编辑。但却需要在电脑手机之间来回传输,造成多个版本,存储和管理不易。 而通过 WPS「同步文件夹」功能,手机不仅能远程访问电脑本地的文件,还能够直接修改。手机上修改的内容、甚至是新添加的文件,都会直接智能同步到电脑本地。
02
如何使用「同步文件夹」
除了开头提到的右键单击文件夹方法外,你也可以使用下面这种方法开启:在「我的电脑/此电脑」中点击 WPS 网盘,选择「添加同步文件夹」。
成功开启后,你可以在电脑版 WPS 「我的云文档」、手机版「文档」中找到与电脑本地同名的文件夹。
需要强调的是,WPS「同步文件夹」功能目前仅支持在 Windows 平台开启,且需要软件版本为最新版的 WPS 。此外,所有用户都可 免费使用 WPS「同步文件夹」功能:注册用户可设置 1 个同步文件夹,超级会员则可设置 5 个。如果你还苦恼不知如何同步电脑的本地文件,那么WPS「同步文件夹」功能绝对会是你的首选,赶快试试看吧