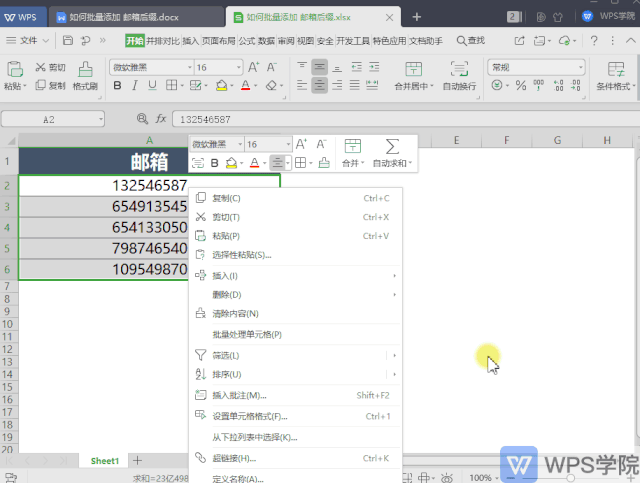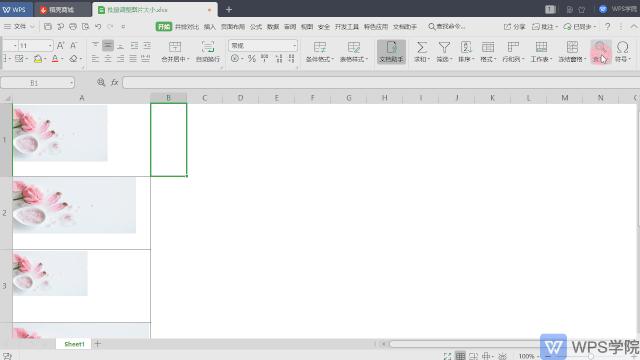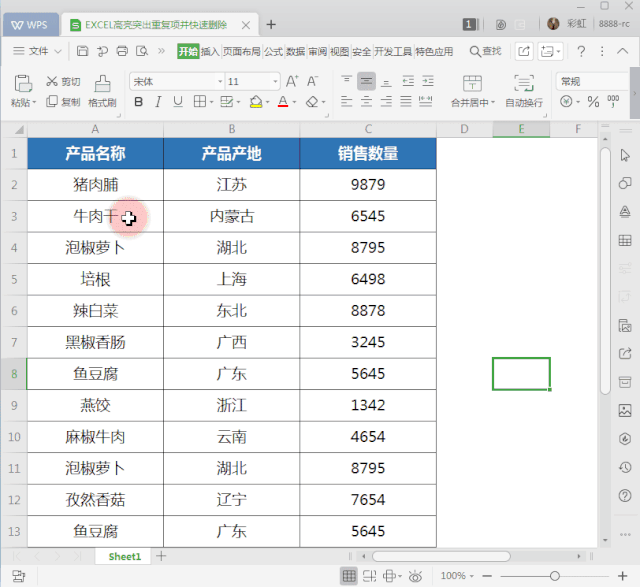最近,有不少小伙伴反应:在表格处理大量数据时,常常陷入了低效重复性的工作困境中,浪费了不少时间~
既然如此,WPS 君整理了一份「表格批量处理」的快捷键,供大家学习。
SUM求和函数想必大家都很熟悉,但若想要对不同行列或指定区域的单元格进行求和,一般人通常会选择单独对每列或每行使用求和函数。
1)框选出需要求和的行列(包括你要算求和结果的行列)
当碰到表格里的空格行时,我猜你肯定会选择一行行删除,若是数据少,删个几行也不费时,但要是来个几百行数据,你滚轮一滑,两眼肯定花。来,跟我学:Ctrl+G,选择定位条件-空值,然后右键删除即可。
轻轻松松搞定多余空白行,再也不用眯着眼睛翻找空行了。
如果你收集到了一批人员的QQ号,但是想批量加个邮箱后缀怎么办?
你需要选中表格内容,右键点击「单元格格式」-「自定义」,在类型中输入@@com,邮箱后缀就自动添加OK啦。
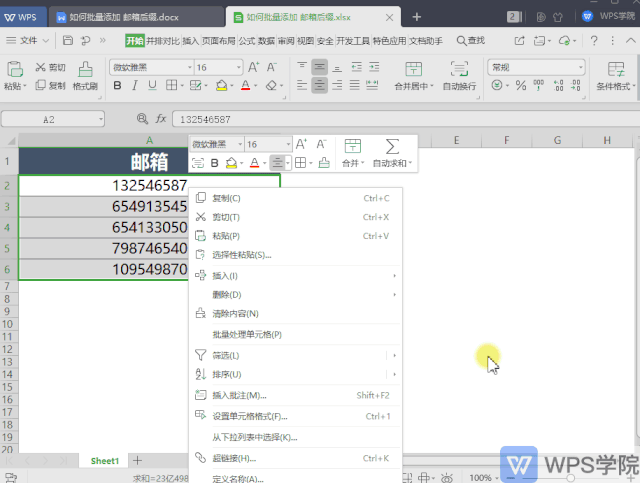
有时候,如果添加到表格里的图片大小不一,大部分人为了整体表格的美观性,会选择肉眼比对每张图,再手动调整图片大小,既费时间又费眼力,还完全不能保证图片大小一致。
现在,你只要「点击开始」-「查找」-「定位」,在弹出的对话框中选择「对象」,再到「图形工具」-「高度和宽度」处修改数值,就可以批量修改表格中的图片大小了。
经常看到小伙伴在一堆数据里找不同,但往往记住了前一个,就忘记了后一个,还会删错非重复的数据。
其实在WPS表格里有一个功能按钮就能完成「找不同」并「去重」的需求,你只要:
选中需筛选的数据区域,点击菜单栏「数据」里的「高亮重复项」,点击“确定”,即可看到被橙色高亮的重复数据。
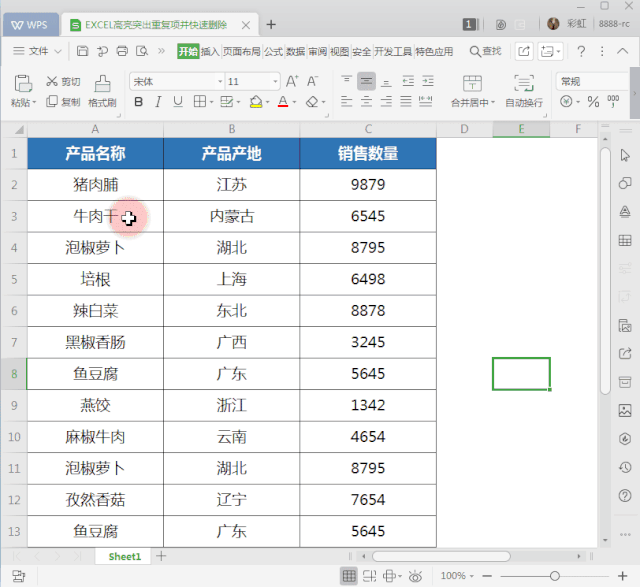
如果要删除这些重复项,直接选择「数据」-「删除重复项」,在弹出的对话框中选择要删除重复项的行列(列A),单击确定,此时重复项就被删除了。
当你需要整理一份数据时,发现一些信息都混在一起 ,你想要快速将他们分开的话,无需逐个复制黏贴,只需要先输入第一行的内容,然后按下Ctrl+E就可以了。所以,只要你确认第一行的信息和格式无误,剩下的数据就能整整齐齐地自动拾取完毕了。
当然,Ctrl+E这个宝贝快捷键的用处可不止这个,更多用法可以回顾一下这篇文章:掌握了这些「批量处理」的小技巧,以后处理表格数据时,就不用浪费时间在重复性工作上了,节省的时间还可以用来充电学习新的知识!
更多办公小技巧,欢迎扫描下方二维码关注我们哦~