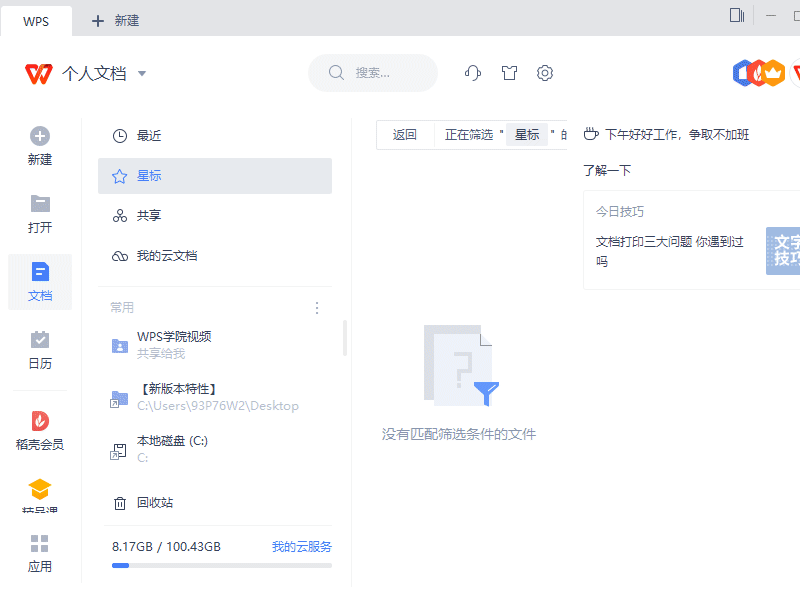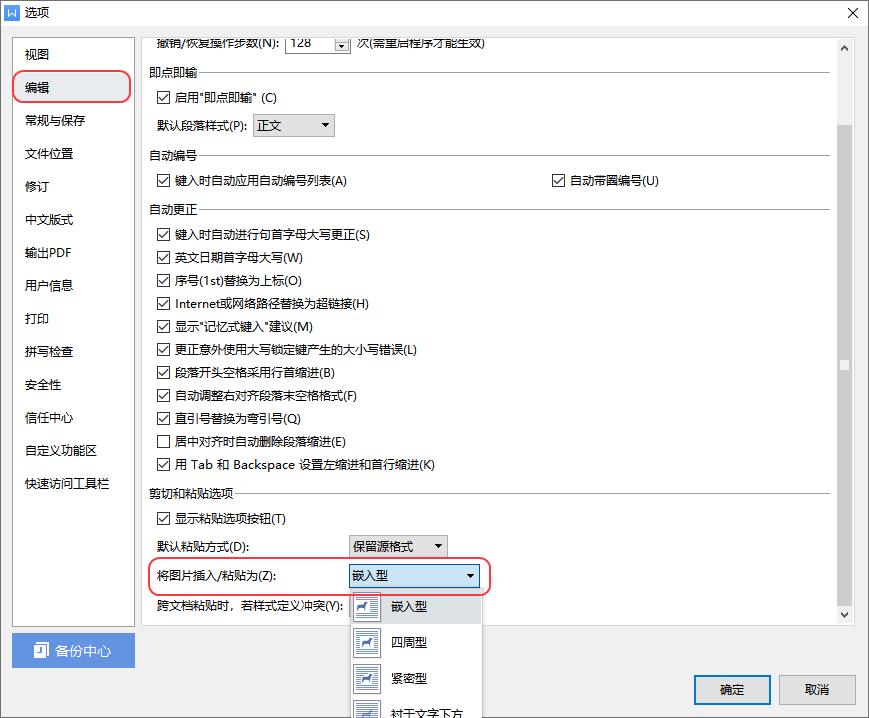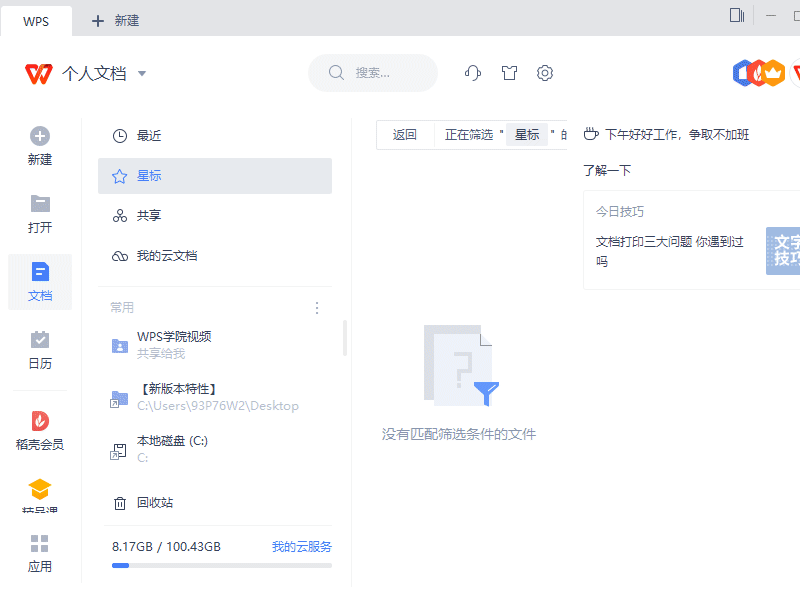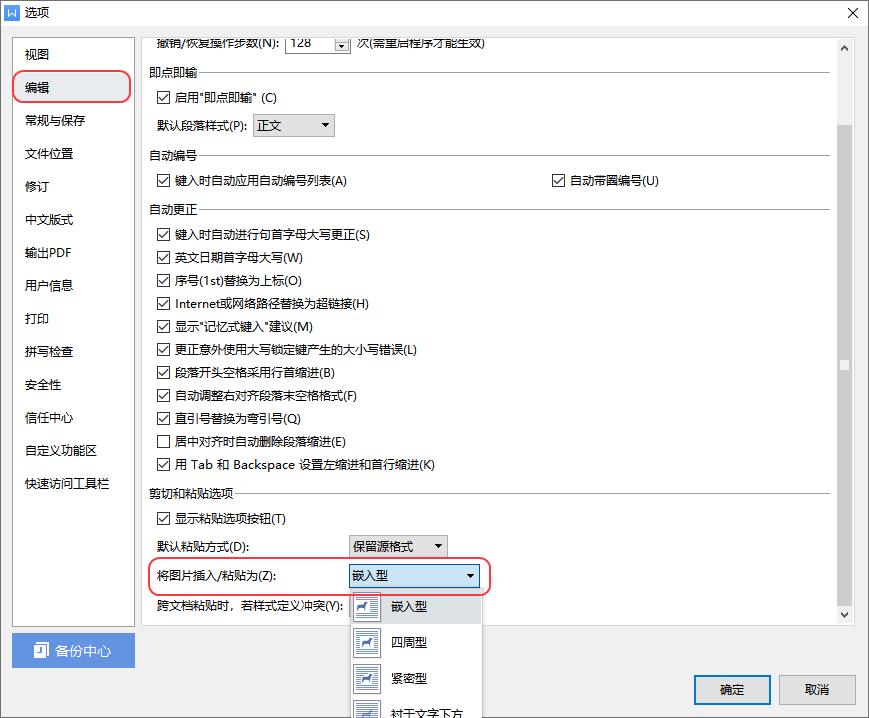WPS 里有很多实用技巧,熟练掌握它们,不仅可以提高工作效率,还能免去一些重复性劳动,无论是工作还是学习都是益处多多。
今天,我们就来向大家介绍一下这些冷门但超级好用的 WPS 功能。相信大家学会之后,会让身边的同事朋友都发出“哇塞,WPS 居然有这个功能!”的感叹。“撤销”和“恢复”是办公中高频使用的功能,如果操作的步骤较多, WPS 默认的撤销/恢复数量可能会出现不够用的情况。这时只需打开「文件 - 编辑」菜单,就能自定义设置撤销/恢复操作步骤了。WPS 文字目前最多可将撤销/恢复步数设置为 1024 次, WPS 演示最多可设置 150 次。以 WPS 文字为图例, WPS 表格暂不支持该功能 02
修改个人用户名
不知道大家有没有注意到:一些人在批注时的账号都是 Administrator 。
这样显示的修订内容,别人看了文档之后根本不知道是谁修改的,非常不利于工作的开展。很简单,以 WPS 文档为例,只需打开「文件 - 用户信息」菜单,就能将姓名、编号等修改为能代表自己的名称,以便工作的展开。WPS 表格、WPS 演示,可通过「文件 - 常规与保存」修改03
打开文件位置
编辑文件时,如果不知道当前文件所在的储存位置应该怎么办呢?鼠标右键文件名,选择「打开所在位置」就能一秒跳转。04
插件安装支持
现在,包括 islide 、口袋动画等多款插件都已经支持 WPS版本,感兴趣的朋友快来用起来吧 。05
界面暗色调模式
为此,WPS 推出了全新的暗色调模式(界面),在「皮肤中心」中可以根据需要选择跟随系统、亮色调、暗色调,让软件的使用体验变得更佳。
06
网上有很多方法,比较常见的是先压缩再解压,最后再找图片文件夹……这得有多麻烦啊!
而在 WPS 中,你只需要选中其中一张图片,使用「图片提取」功能就可以一键拿图。文件里插入了很多很多的图片,想要统一修改所有图片的大小,应该怎么办呢?这里我们可以用到「选择窗格」工具,按住 Ctrl / Shift 键,快速选中所有图片对象,然后在“图片工具”中进行统一调整。不过这里需要将图片的环绕方式调整为非嵌入式。如果是先调整环绕方式再改图片大小,未免有些顾此失彼。所以,在插入图片之前,可以在「文件 - 编辑」中修改默认的插入/粘贴方式为非嵌入式即可。