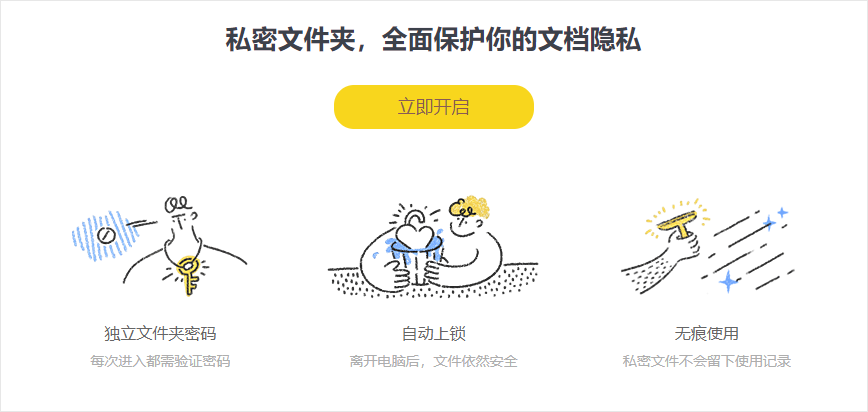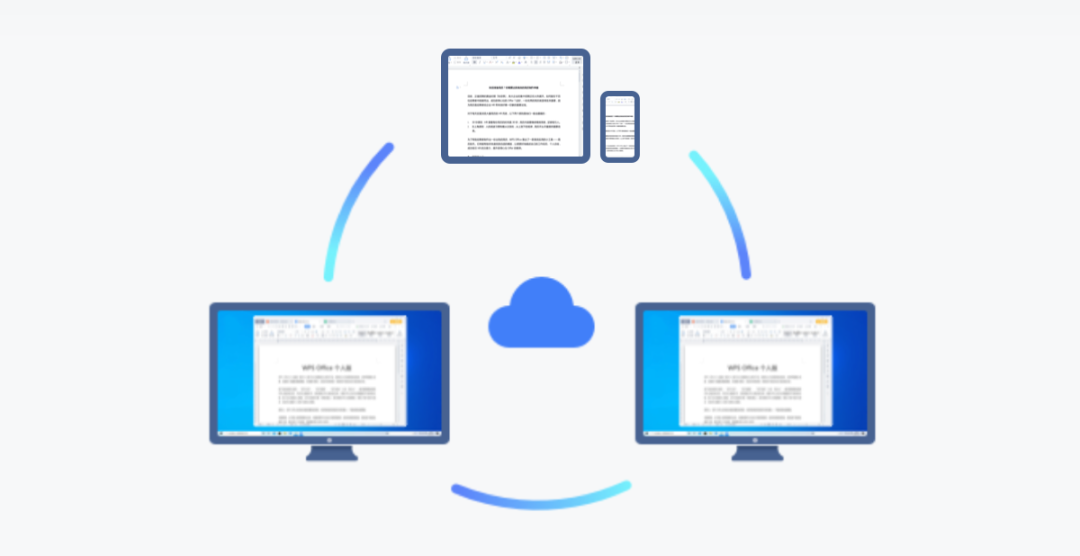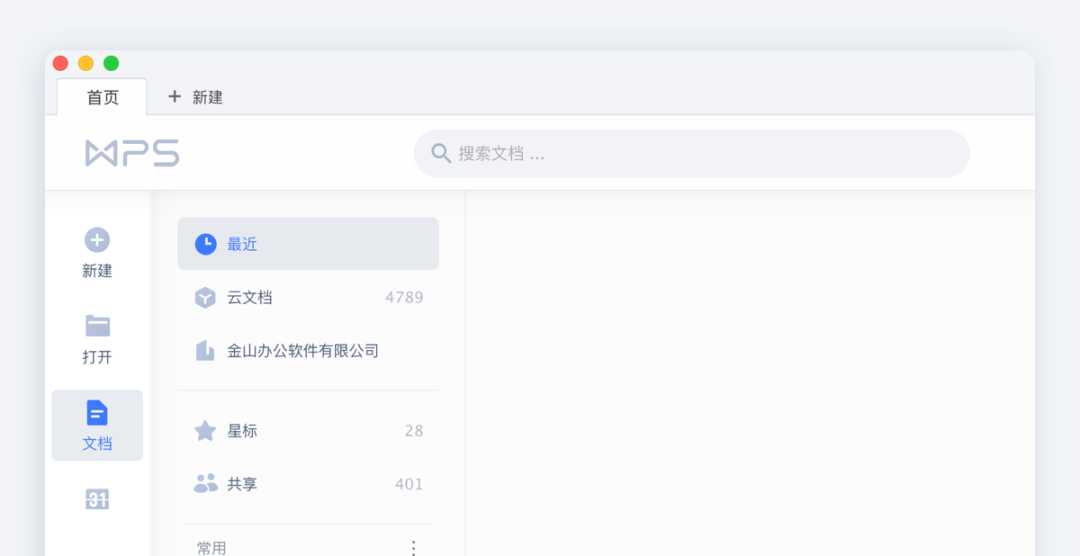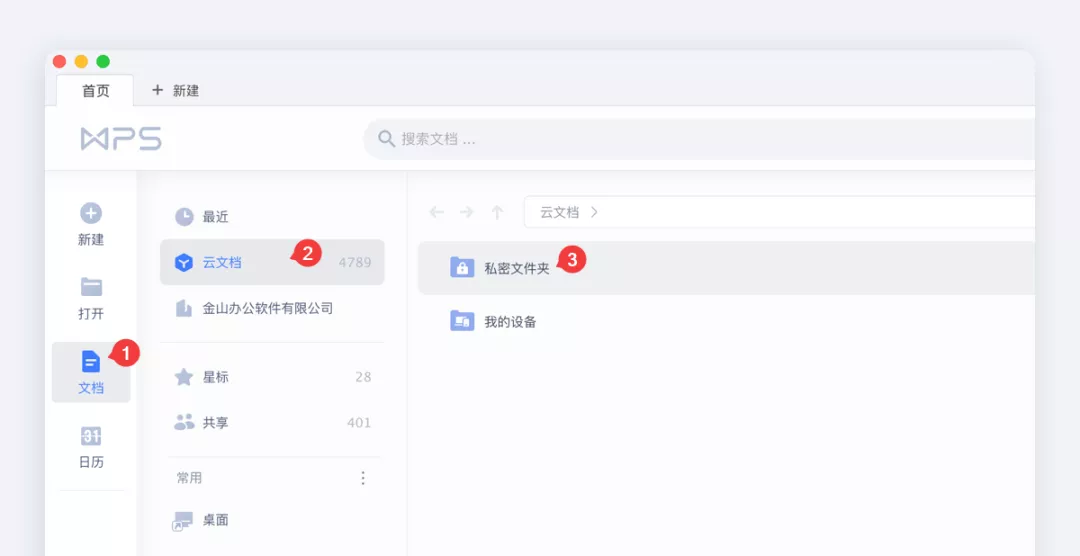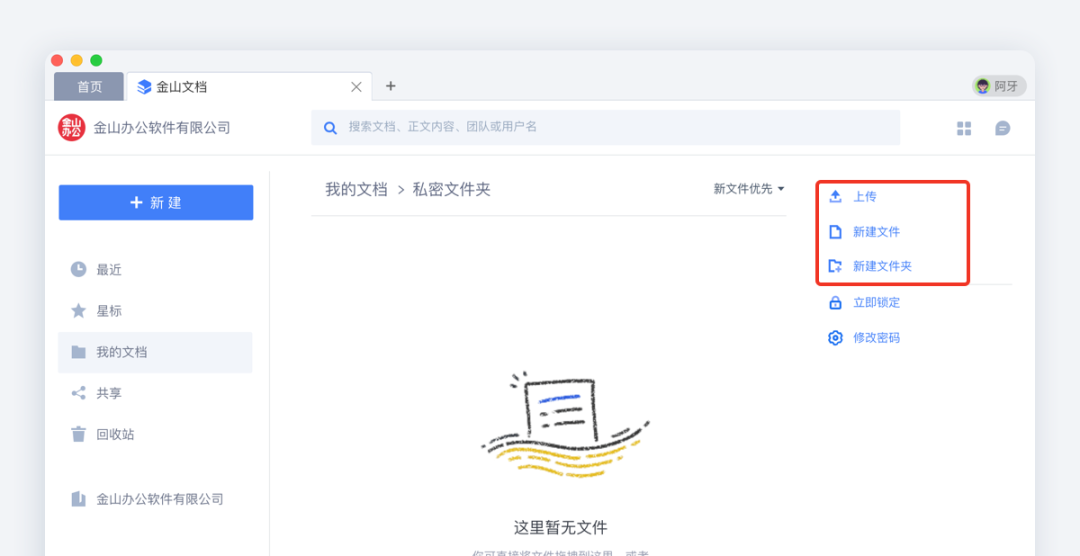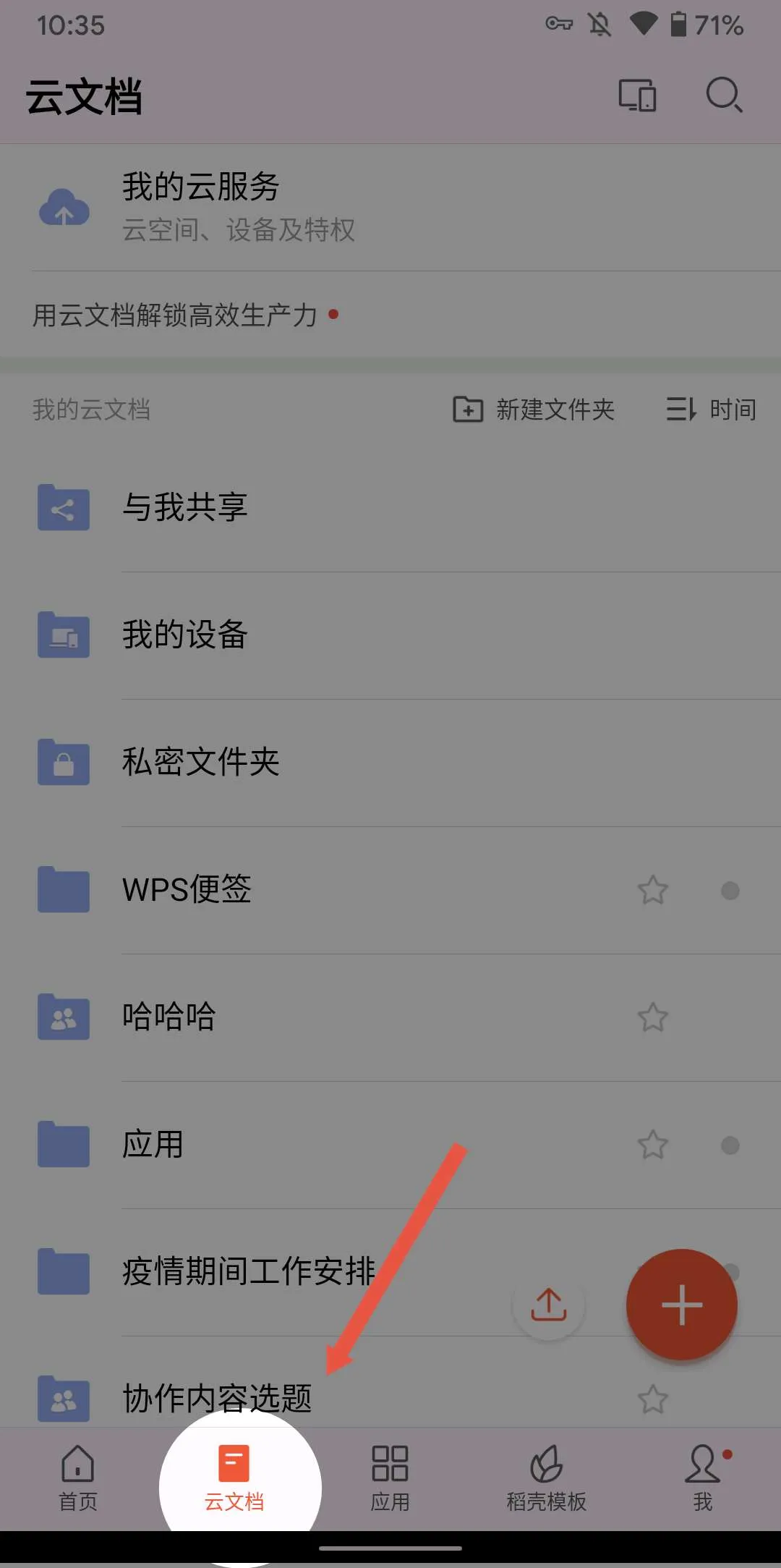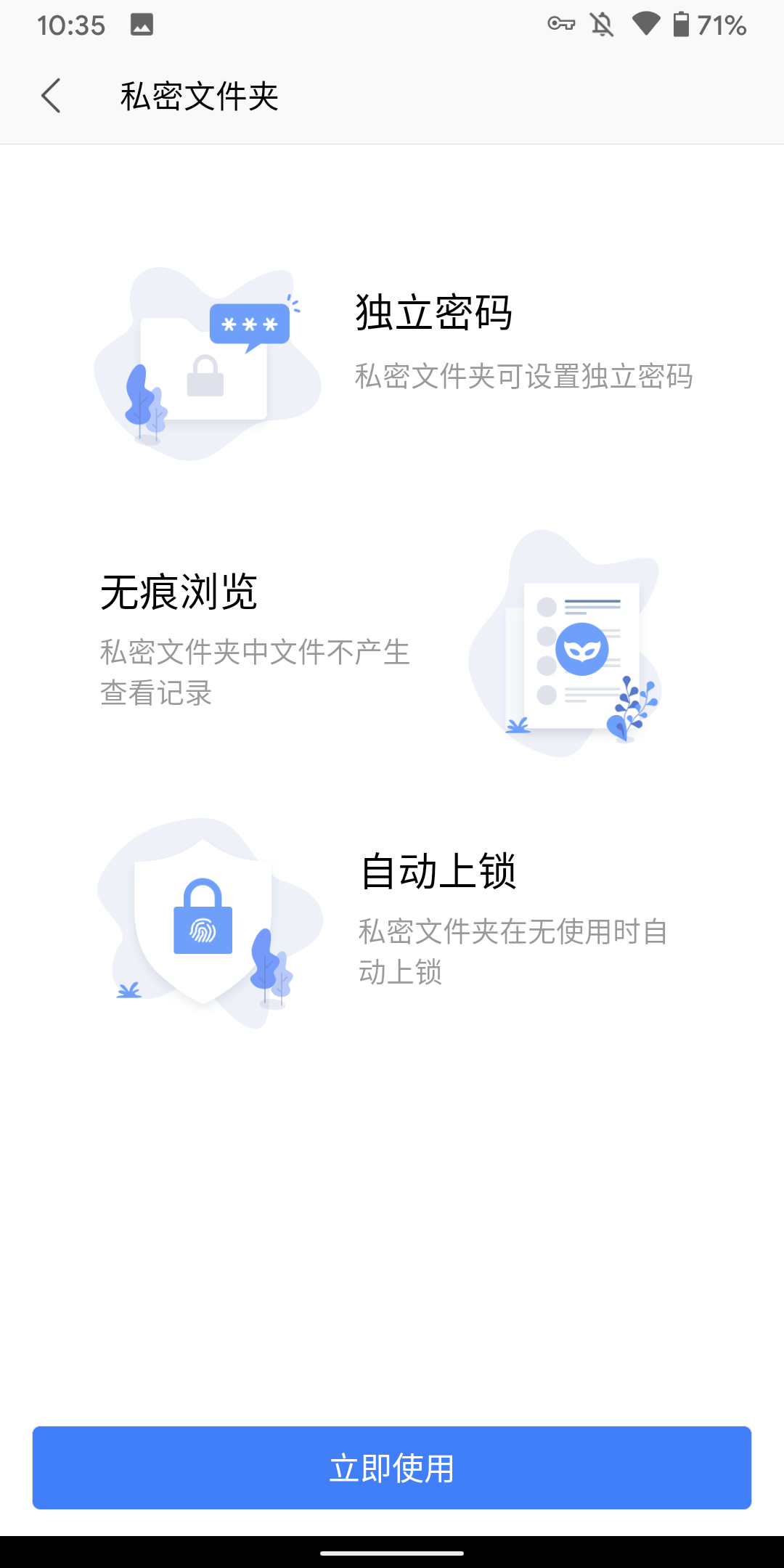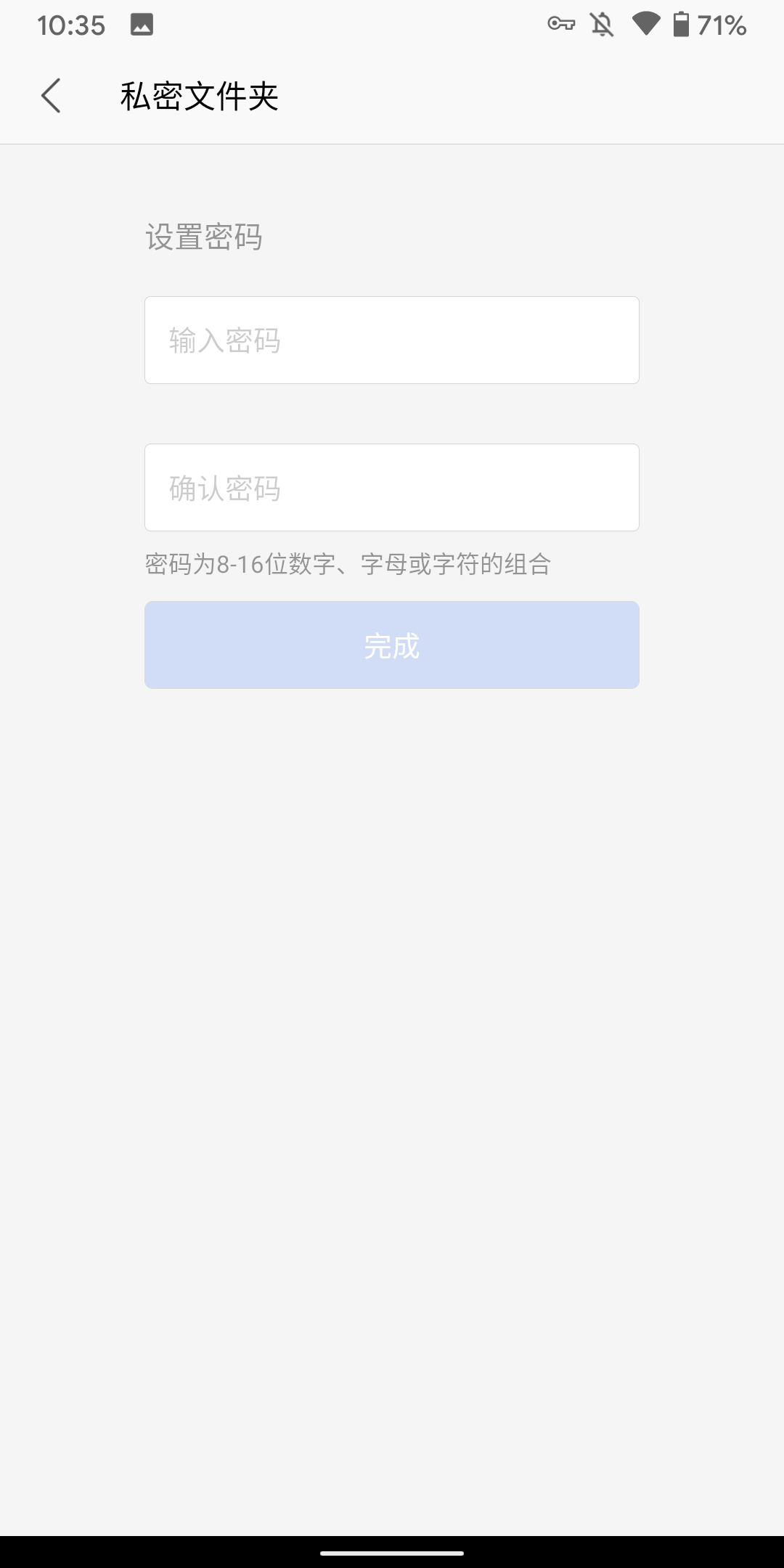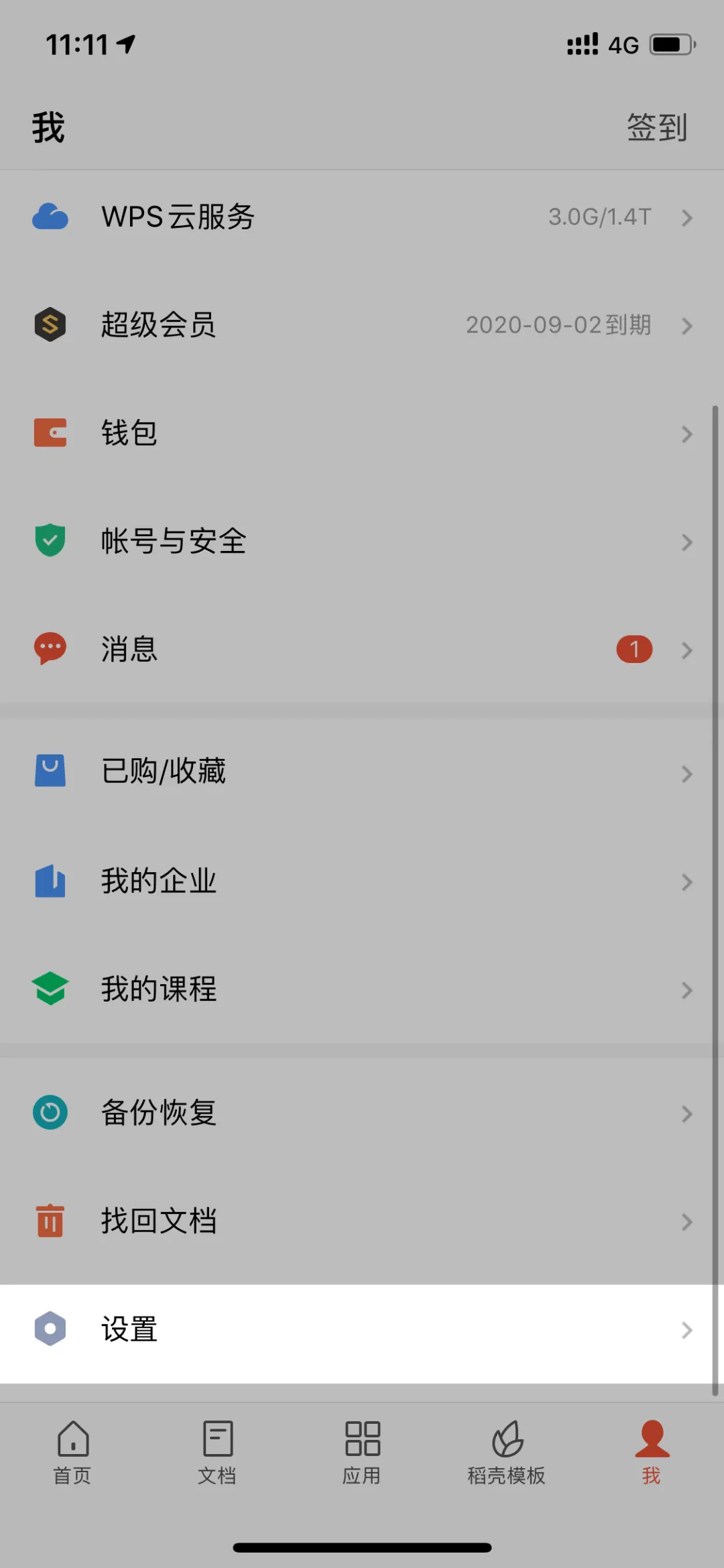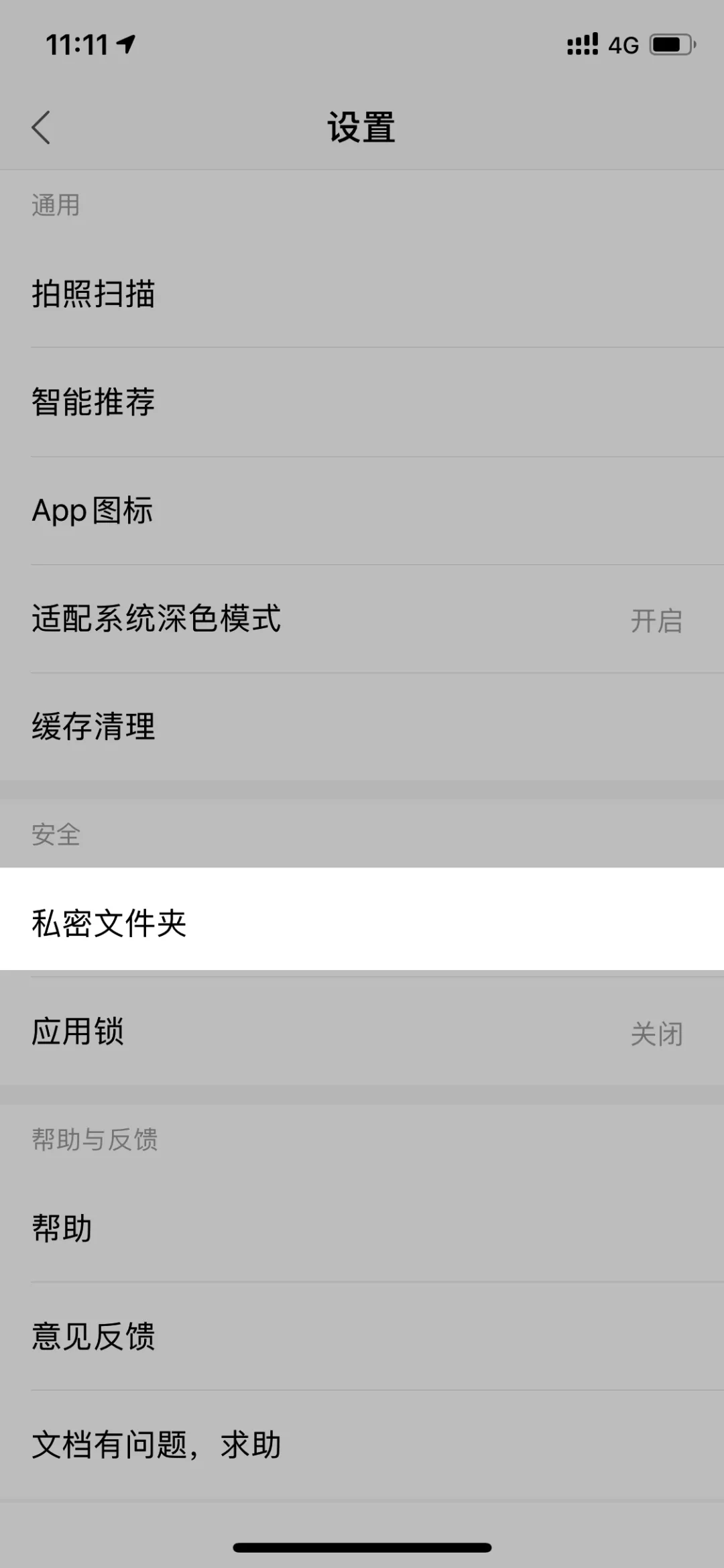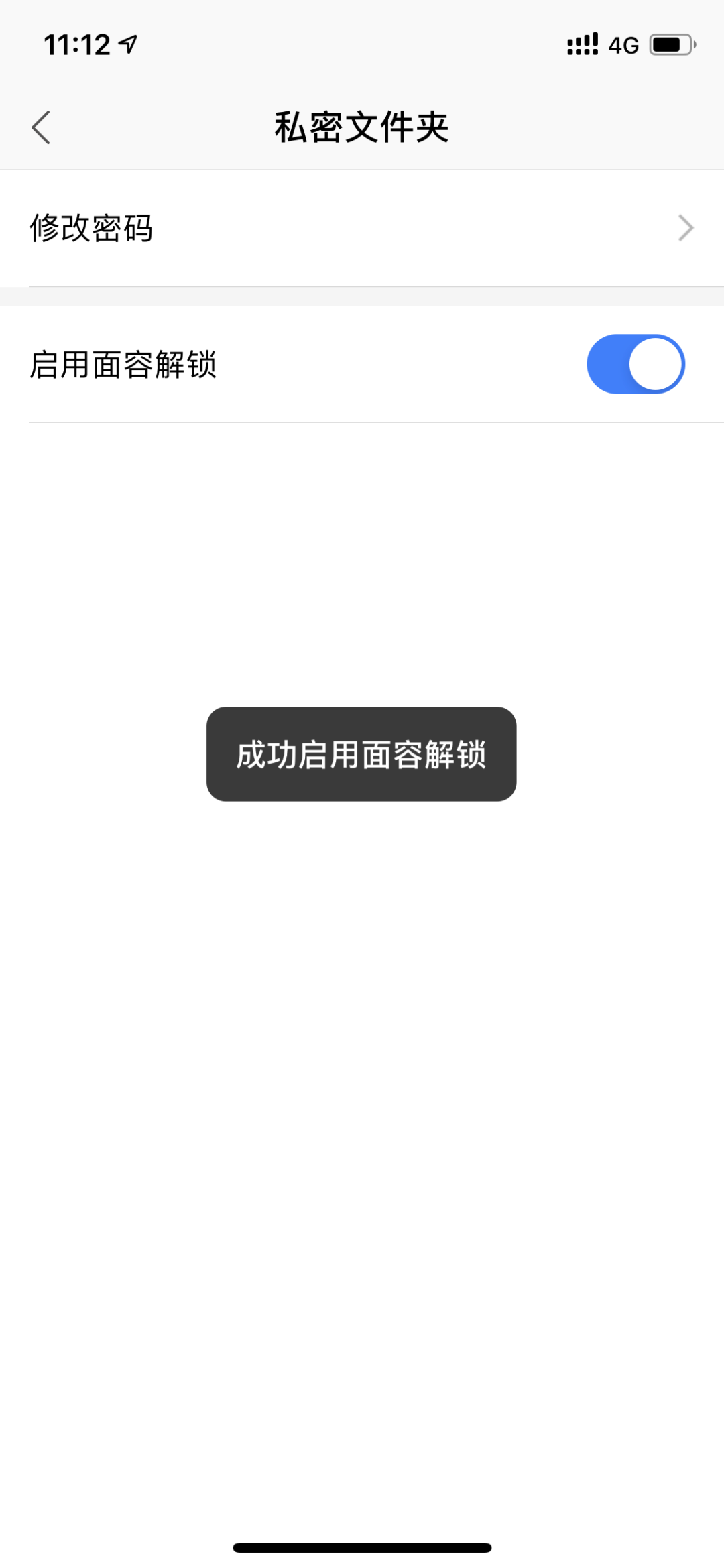在日常工作和生活中,经常有些文档需要加密以防止泄露,比如账号密码、工作资料等等。
虽然说电脑能加密保护,但一台设备加密,其他设备就不能查看的方法,十分不方便!
毕竟信息时代里,总需要在不同的设备查看并编辑文档。那有什么方法能够解决呢?今天,WPS君来教大家一招。
01
私密的文档
用它保护最安全
上述问题,其实使用 WPS「私密文件夹」功能即可解决。
它的优点主要有:
① 账号加密+密码加密双重认证
想要打开 WPS 「私密文件夹」,不仅需要先登录 WPS 账号,还需要输入私密文件夹独立的密码,只有经过双重加密认证后才能打开。
如此一来,即便电脑/手机借给他人使用且 WPS 账号忘记退出,其他人也无法轻易查看「私密文件夹」内的所有内容。传统的文件加密,一般只能在一台电脑或手机完成。如果临时需要在其他电脑或手机查看,压根没办法实现。而 WPS 「私密文件夹」则支持多平台、多设备查看,同时也都保持双重加密,用户只有经过两层密码验证后才可打开。此外,手机版 WPS「私密文件夹」还能与手机自带的生物解锁结合,解锁也会更方便。比如说 iPhone X 就能直接使用面容 ID 解锁文件夹。在 WPS 打开「私密文件夹」内的文件,都不会在 WPS 首页显示打开记录。即便电脑/手机临时借给他人,加密文件也不会在首页泄露打开记录。
(私密文件夹的文档打开后,不显示打开记录)
只要在一台设备上设置好,即便换了手机或电脑,登录同一个 WPS 账号即可直接使用。
WPS 电脑版使用方法
登录 WPS 账号,点击「文档 - 我的云文档 - 私密文件夹」,选择立即开启,设置 8~16 位的密码即可成功创建。
(按上图的操作顺序设置即可)
接着在右侧的选项中,选择上传文件、新建文件/文件夹就能实现文件加密啦。
WPS 手机版使用方法
登录 WPS 账号,点击「云文档 - 私密文件夹」,选择立即使用,设置 8~16 位的密码即可成功创建。接着将选中的文件移动至私密文件夹、或直接新建就能实现加密。如果你觉得手机输入密码很繁琐,可以在「我-设置-私密文件夹」中,启用手机自带的解锁方式(仅限 iOS 版本)快捷解锁。值得强调的是,你在一台设备上创建「私密文件夹」后,在其他设备上就无需重复创建。即便你用不同的手机/电脑,甚至未来换了新款的电子设备,只要登陆同一个 WPS 账号,「私密文件夹」就会一直存在着。如果你还没有找到安全的文档加密方式,那就来试试专业的 WPS 「私密文件夹」功能吧。最后,希望它能帮助大家,让「文档」加密这件事变得更安全、更快捷