「学一招」文档打印的实用技巧
很多小伙伴们在编辑文档时,总会花上不少时间进行排版优化,目的是让页面看起来更加美观。
但事与愿违。一般情况下,进入了打印阶段时,总能遇到一些让人头疼的问题,着实是一个大坑。
今天,就来讲讲和文档打印相关的常见问题,传授一些实用的解决办法给大家。
排版错乱一键解决
对于部分职场新人而言,总会在打印个人简历、工作方案时,出现排版错乱的问题(如:行间距、字体变化,模板变形)。
这要是被HR/ 领导看到,估计直接把你拉黑/ 炒掉的心都有了~
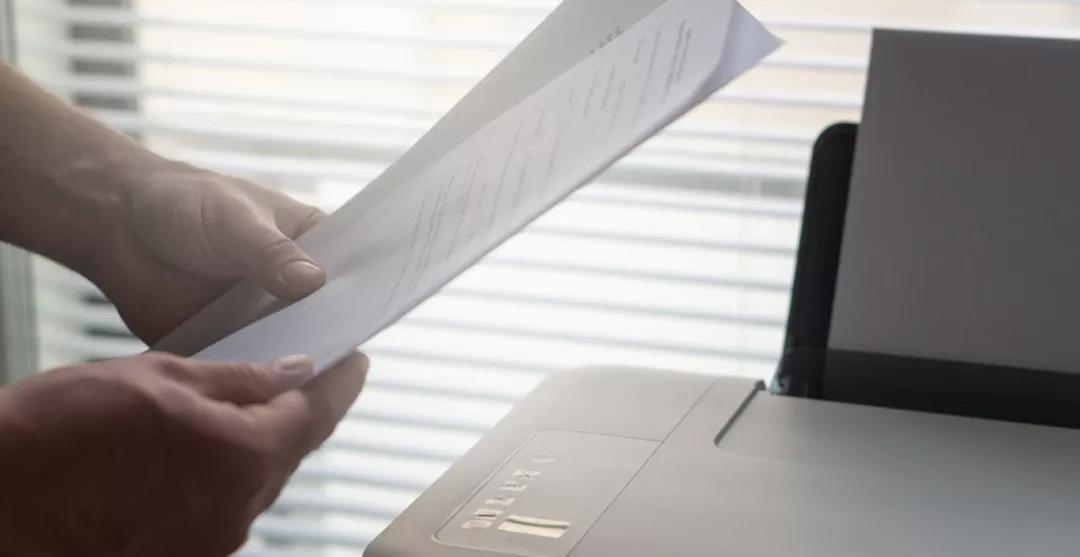
那么,排版打印变化该怎么解决呢?
事实上,导致排版错乱的原因有很多种,常见的原因是软件版本和设置不一致、字体文件缺失。但想要真正排查,却是一件费时费力的事情。
好在我们有一条捷径可选:将文档输出为 PDF 格式。
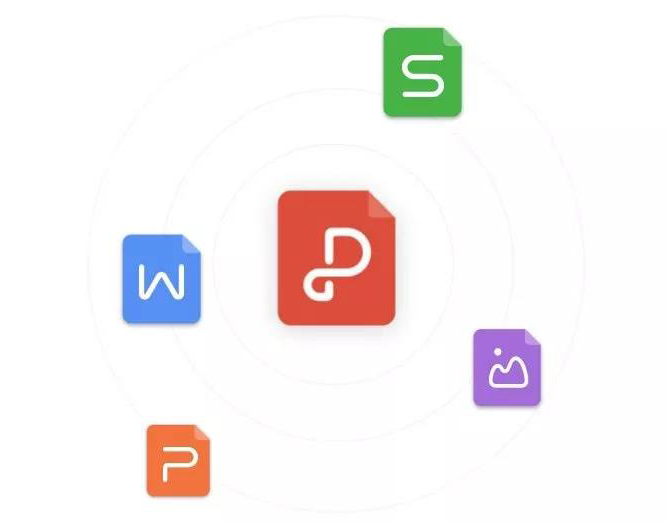
虽然PDF也是一种常见的办公文档格式,但它其实就像数字世界里排版规范的纸张,我们无法改动原有的版式。
一旦将文档输出为PDF,无论在哪个软件或系统打开,都能保证内容排版不错乱。
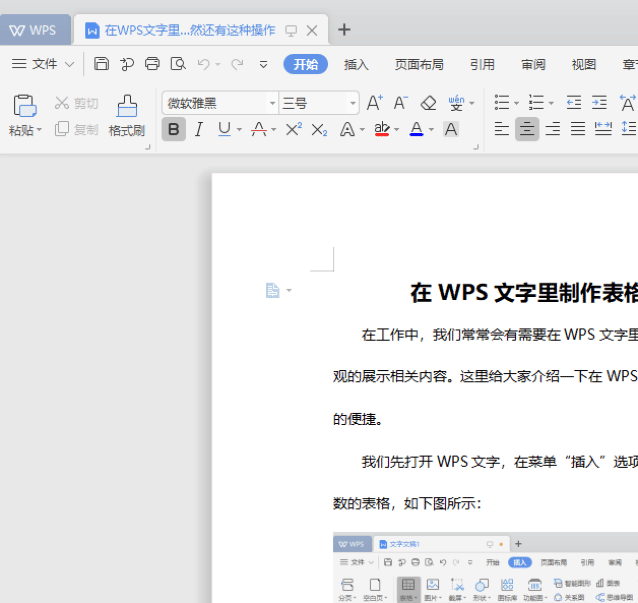
(输出为PDF)
如果你觉得 PDF 不便于临时编辑,那么WPS君其实更推荐你使用云端办公工具:金山文档。
你仅需要将文档放在网页上编辑、保存,即便在不同设备登录查看,打印时均能保证原有的排版。
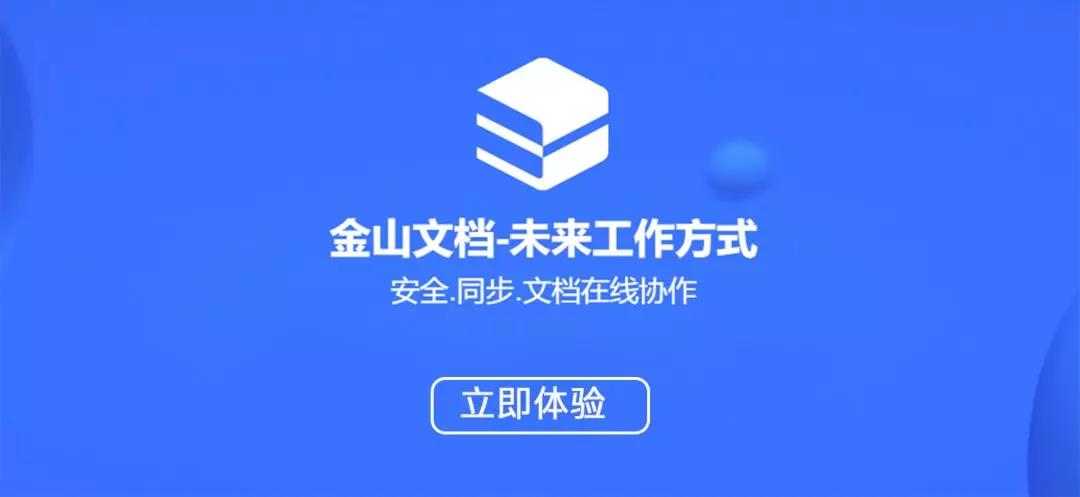
(金山文档)
随时随地就能打印
学生群体是打印店的常客。一般情况下,学生们采取的打印方法是携带 U 盘,或者添加打印店老板的微信后发送打印。

(图来源于网络)
但在如今快速发展的信息时代,这些的方法似乎显得十分笨拙。因为打印其实可以像电影院取票一样简单,直接扫码便可以取件。详细步骤如下;
01:下载 WPS 手机版,打开「云打印」功能
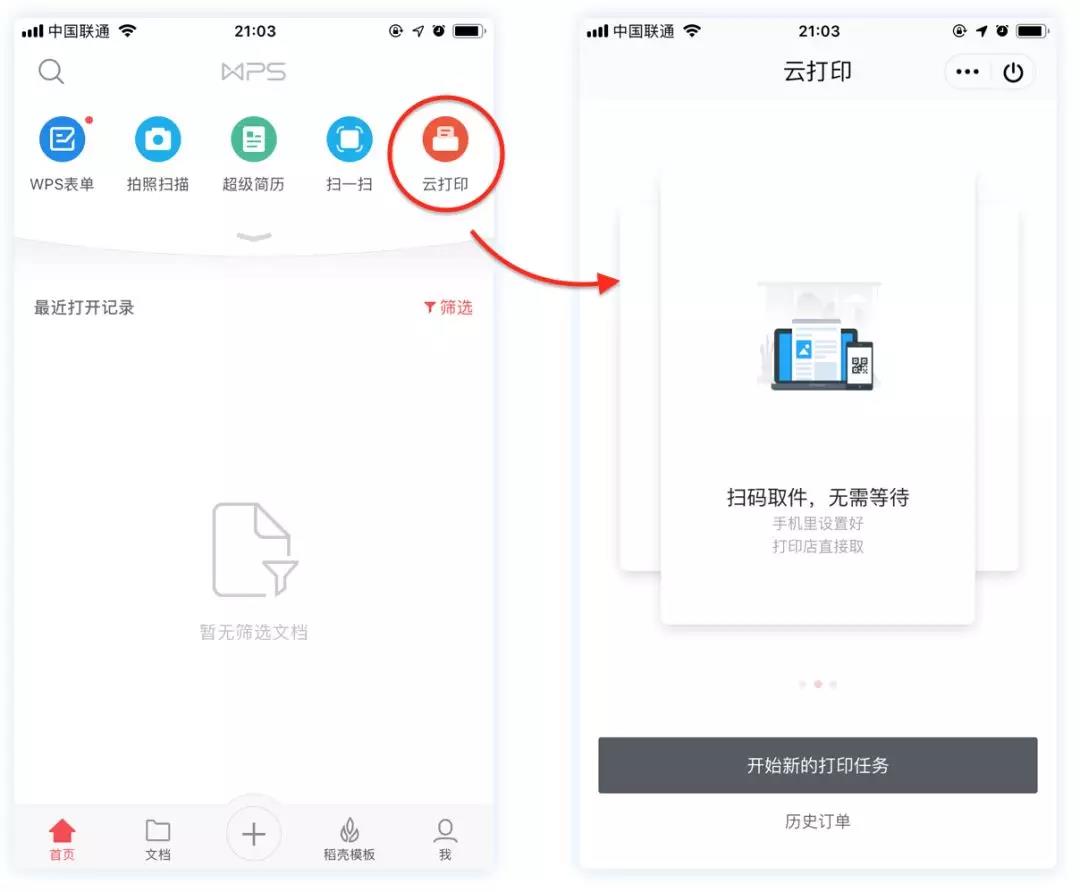
02:选择打印的文档和打印取件地点
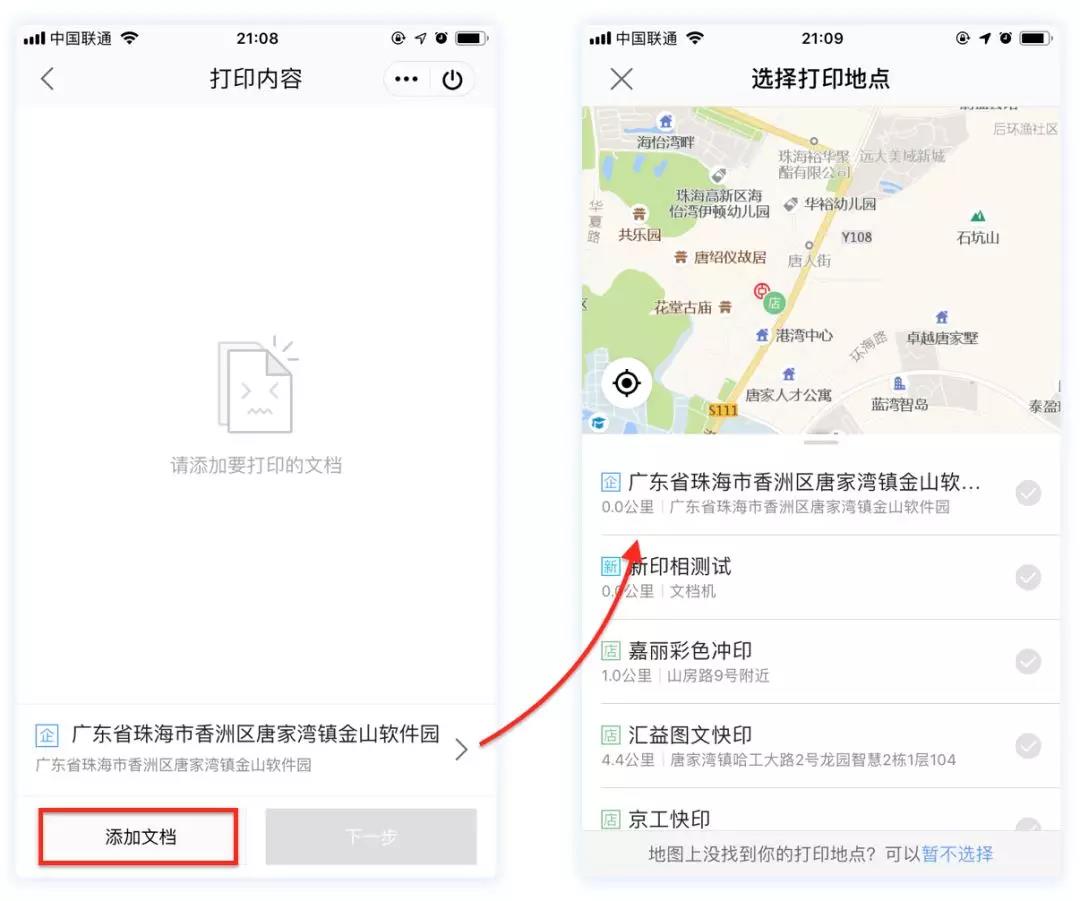
03:到达打印店,打开店里电脑 WPS 的「手机扫码打印」功能
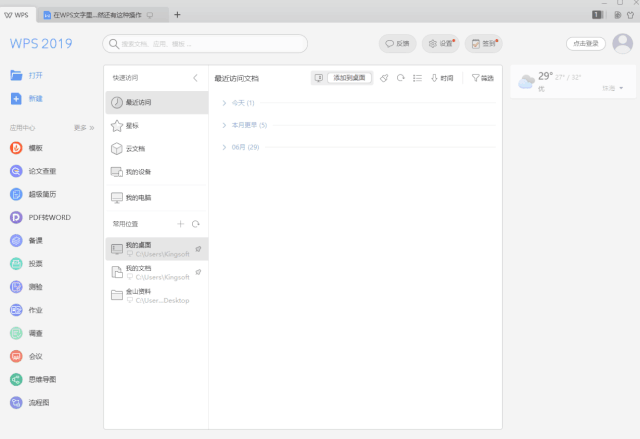
04:手机扫码确认即可打印
注:该功能需开通云文档备份功能
背景无法打印
当编辑正式的文档时,总免不了为封面添加背景图片。可以当点击打印预览,却发现背景图消失不见:
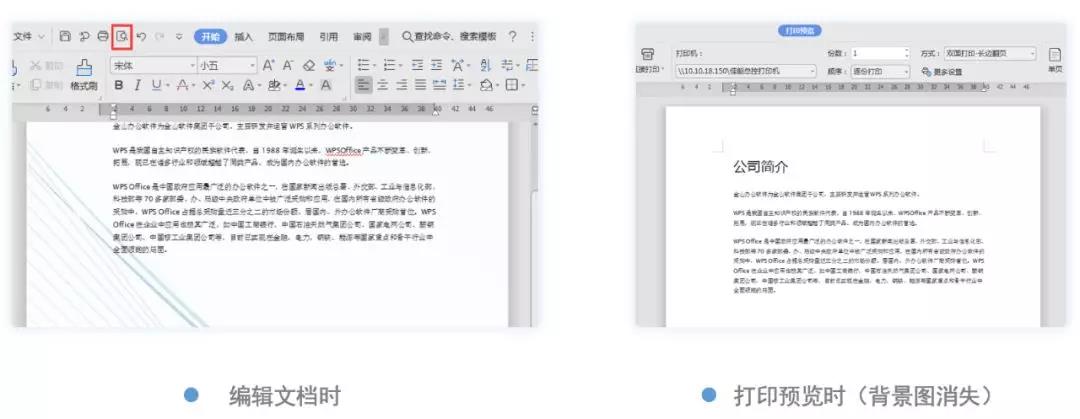
这样的现象,其实是因为使用了不支持打印的图片背景。想要打印带有背景图的文档,需要插入图片进行设置,详细步骤如下:
删除图片背景 ➡️ 插入图片
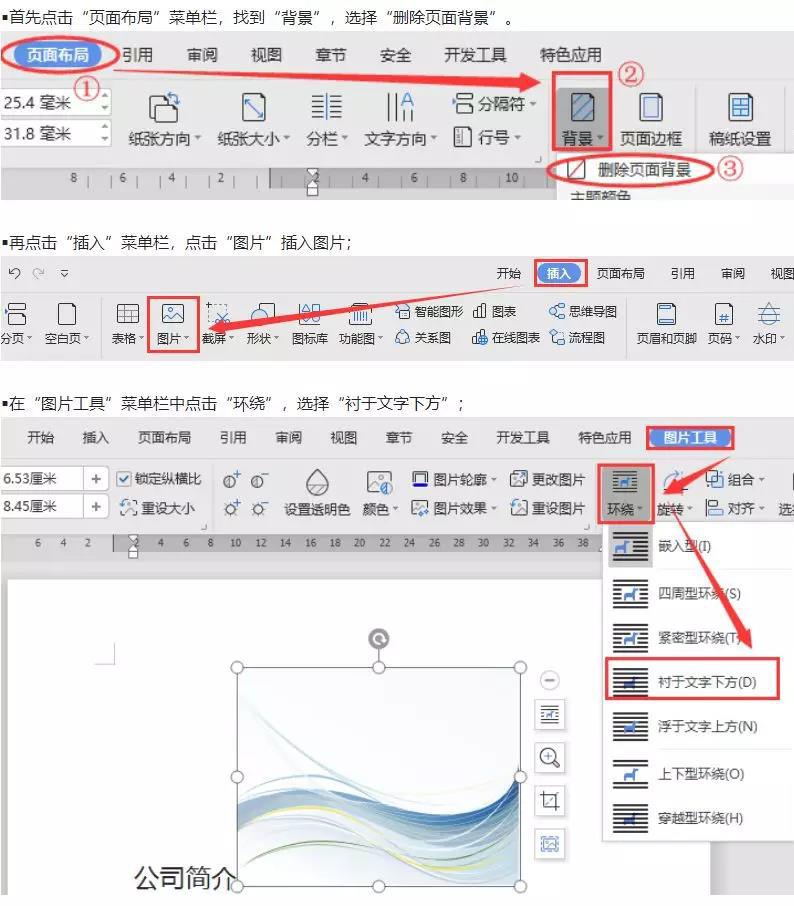
设置完上述步骤后,你可能会发现文档的页眉位置多了一条明显的横线。
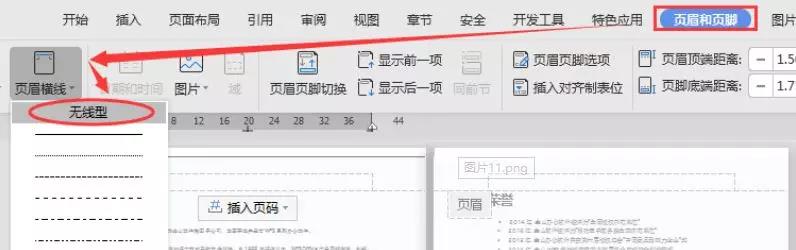
想要去除,可在菜单栏点击「页眉页脚」,找到「页眉横线」,选择无线型即可消失。
文档数据无法更新
如果想称为一名文档高手,那么你肯定会接触到「域」功能。
它不同于文字,是文档中的一种特殊的代码,可以在文档中自动插入字符、图形、公式、页码和其他资料,能有效减少繁琐的重复操作,在职场上一直被广泛使用。
但是在将这类采用「域」功能的文档打印时,常常会因为修改导致「域」的数据无法自动更新。
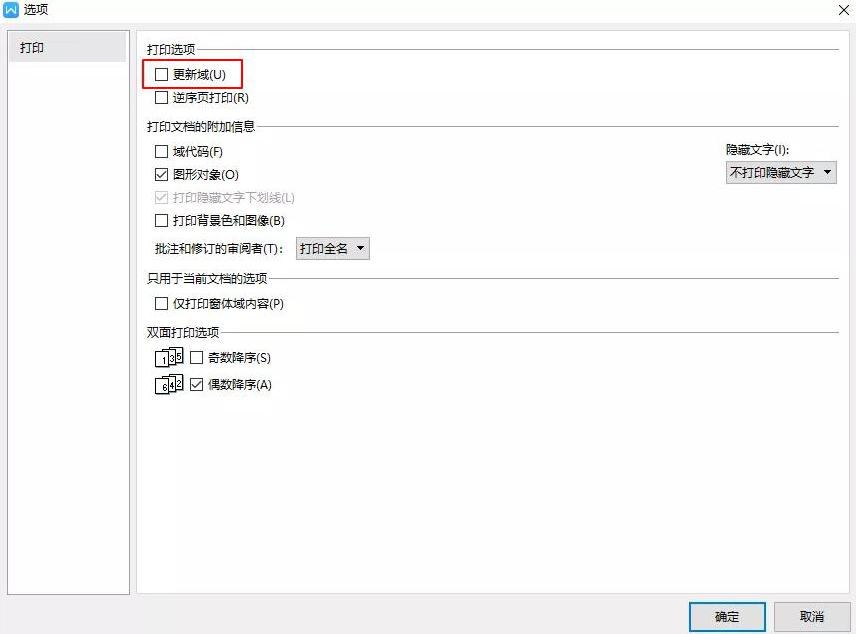
若遇到这种情况,其实只需要打开打印设置界面,点击「选项」,勾选更新域保存即可。

介绍完毕~ WPS学院还推出了
“从零学习Excel表格”系列课程,点击学习!
?
还有一份Office学习礼包,免费领取!
?



