WPS演示新手入门课
PPT背景音乐如何设置
发布时间:2019-11-27 难度:初级

本教程适用版本:WPS Office For Windows 个人版
点此下载
如何在PPT内剪辑某段音频、在合适的时间设置播放、暂停呢?
本篇和大家讲讲PPT音频设置的技巧。

■ 首先,准备好音频文件,保存在电脑内。
然后打开WPS的PPT,点击“插入音频”-“嵌入音频”。
选择本地文件插入至PPT内,拖动调整播放器位置。
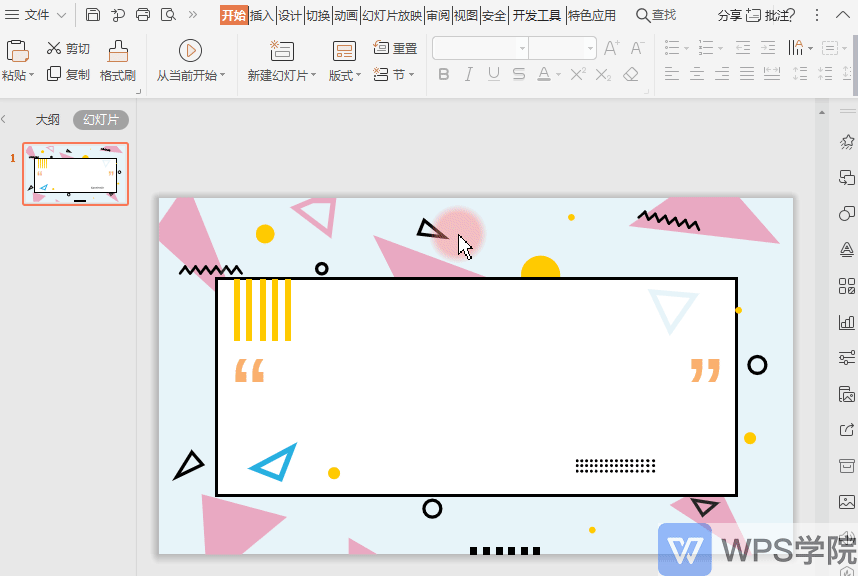
■ 点击“裁剪音频”即可剪辑音频文件。
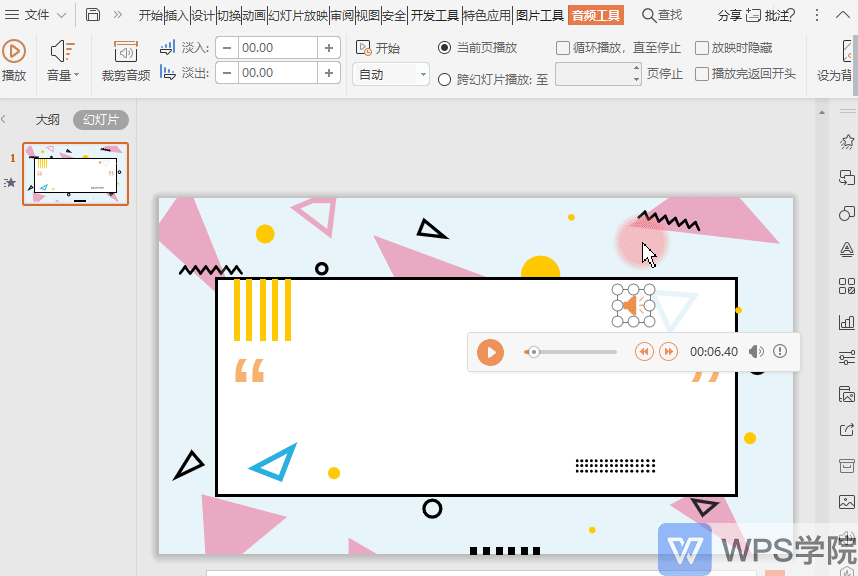
■ 设置“当前页播放”即音频只在此页放映时播放,切换下一页自动停止。
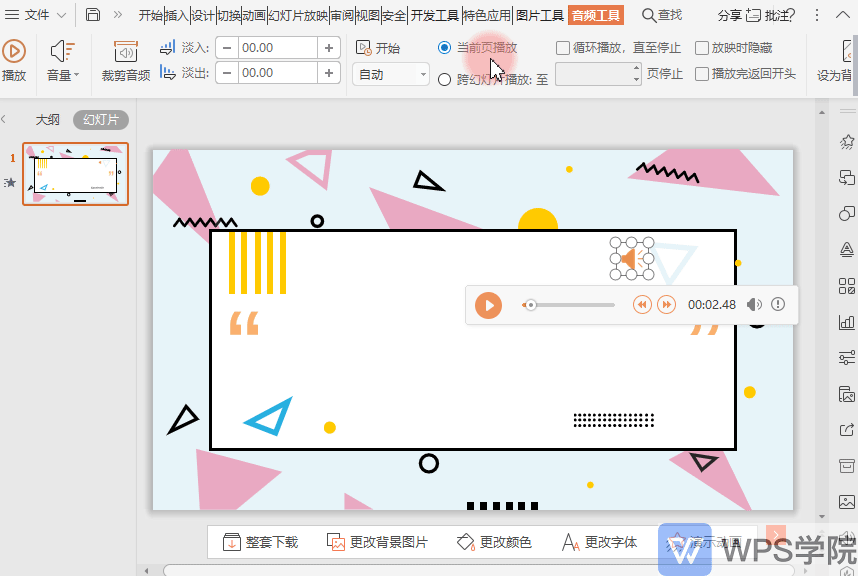
■ 若要设置音频在特定几张幻灯片放映时继续播放。
在“音频工具”可选“跨幻灯片播放”,选择要播放的页面即可。
设置好音频文件后,在幻灯片播放时,点击播放即可播放音频。
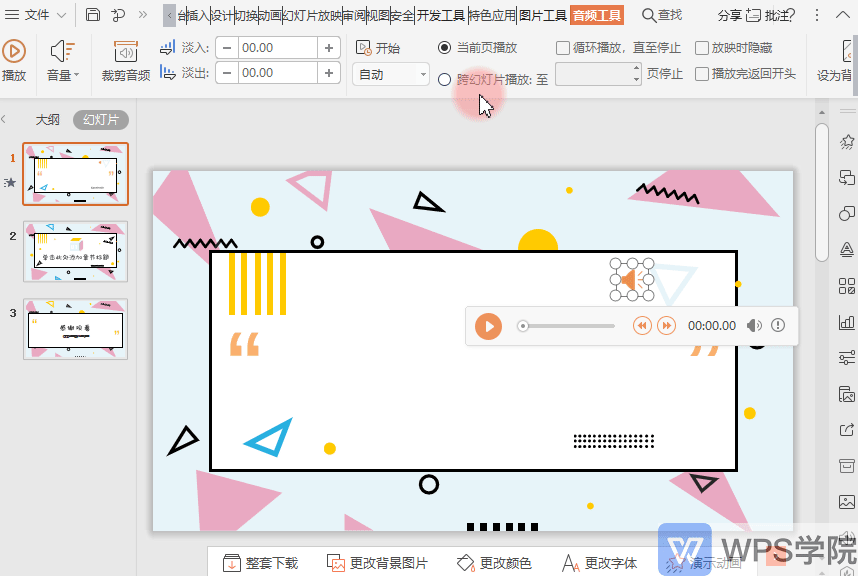
■ 若要将此音频设置为在放映整个幻灯片时都播放,点击“设为背景音乐”。
此时系统会自动勾选“循环播放音频”和“放映时隐藏音频图标”。
这时点击放映PPT,音乐就自动播放了,切换幻灯片时,音乐会持续播放,直到我们点击ESC键退出幻灯片放映模式。
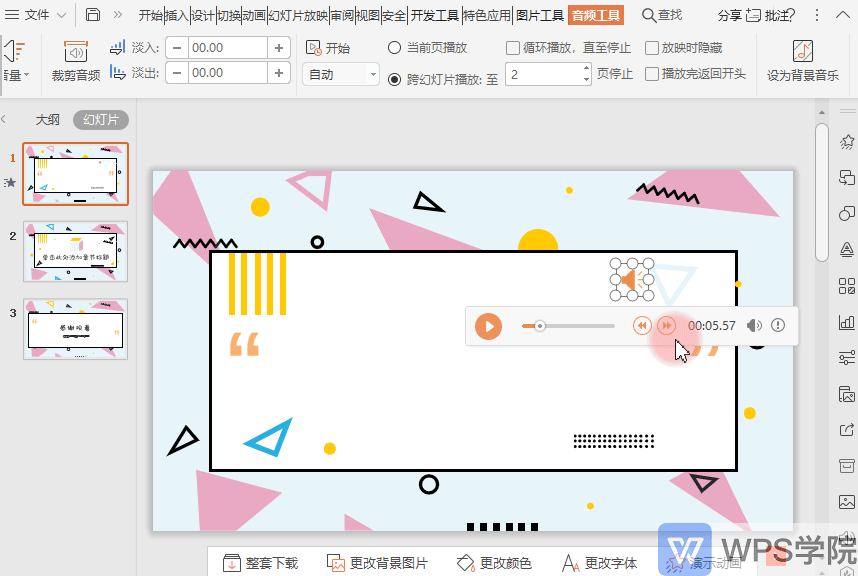
■ 另外,和大家介绍下在插入音频时的几个选项:
“嵌入”是指将音频文件保存在PPT内。
如果制作PPT与播放PPT的电脑不是同一台,或PPT需要发送给其他人,音频播放也不受影响。
“链接到”是指链接到本地电脑位置保存的音频,这是一个地址,音频没有加入到PPT内。
如果制作PPT与播放PPT的电脑不是同一台,会出现链接失败的情况。
所以建议大家使用“嵌入”。
“音频”是指在当前页添加音乐。
“背景音乐”是指整个PPT的背景音乐,在切换下一张幻灯片时会持续播放。
这里可根据个人需求选择。
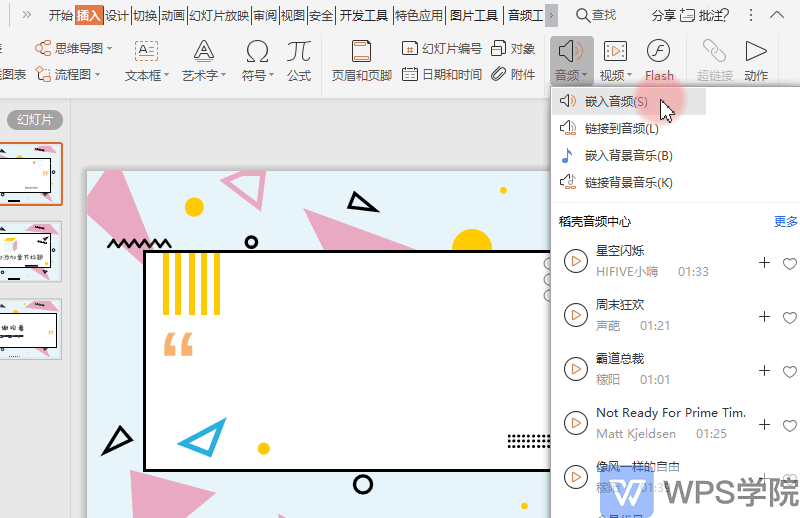
■ 如果你是稻壳会员,在“音频”-“稻壳音频中心”-“更多”,在此可选择各类型的BGM,点击插入即可。
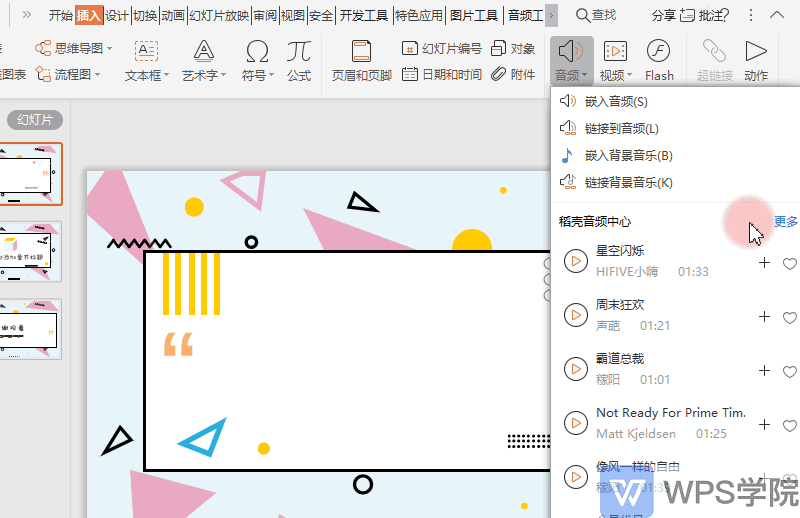
PPT的音频设置,你学会了吗?




欢迎加入WPS学堂用户交流QQ群:721687646