WPS学堂热门课程
WPS怎么绘制思维导图
发布时间:2019-07-24 难度:初级

本教程适用版本:WPS Office For Windows 个人版
点此下载
思维导图是一种实用性的思维工具,在日常生活和工作中都能增添便利
WPS 2019已经支持直接在文字、表格、PPT内一键插入制作思维导图了!
它的位置在菜单栏“插入”-“思维导图”
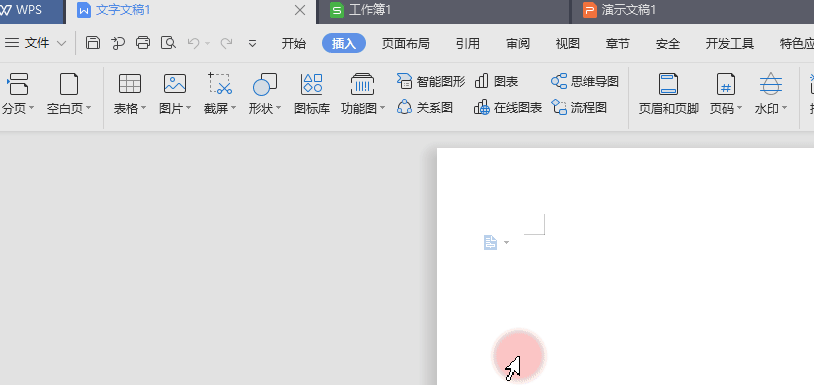
下面在WPS文字中操作作为示范。

■ 点击插入思维导图。
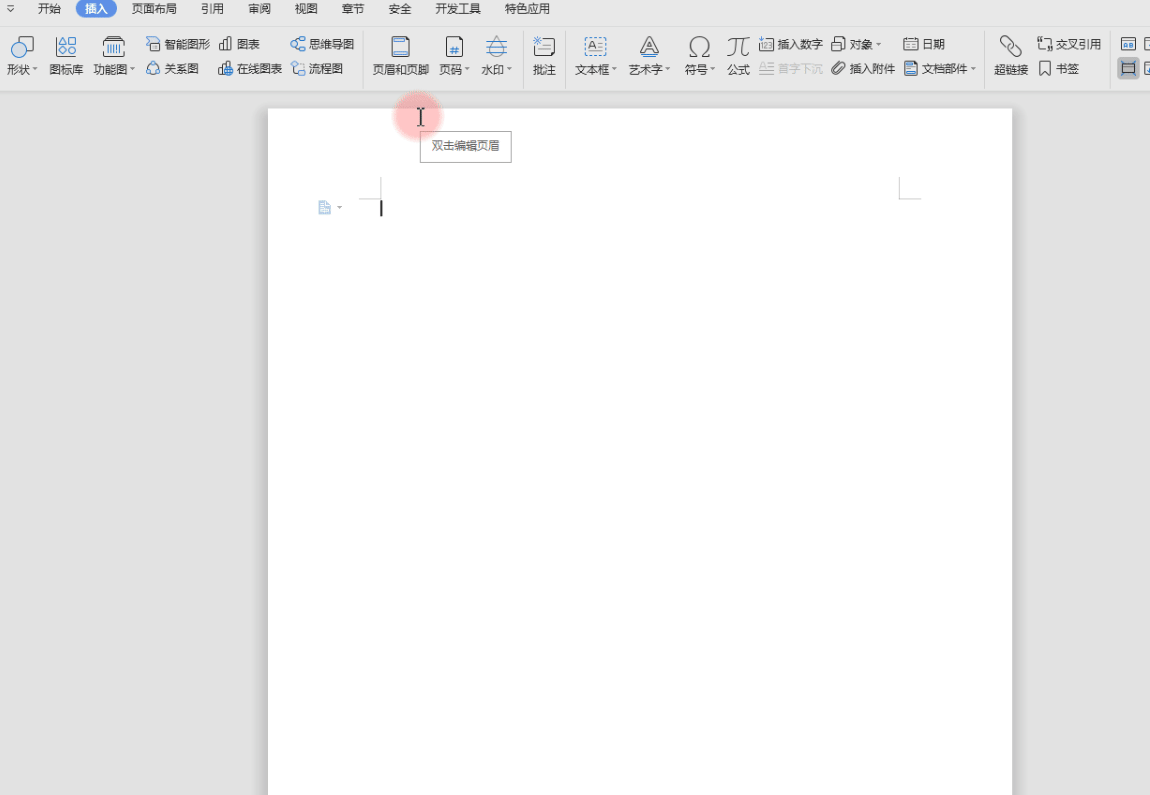
■在新建窗口可选多种模板。点击新建空白图,双击更改主题内容。
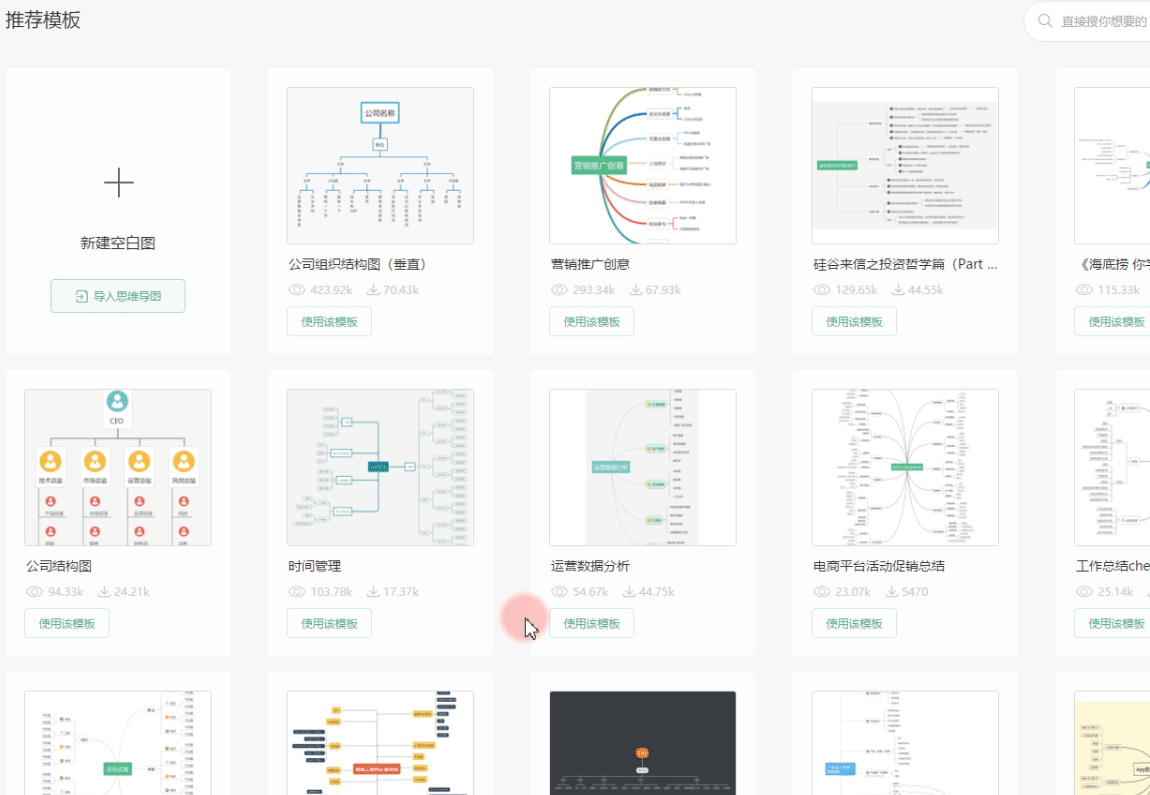
■使用回车键增加同级主题,Tab键增加子主题,Delete键删除主题。
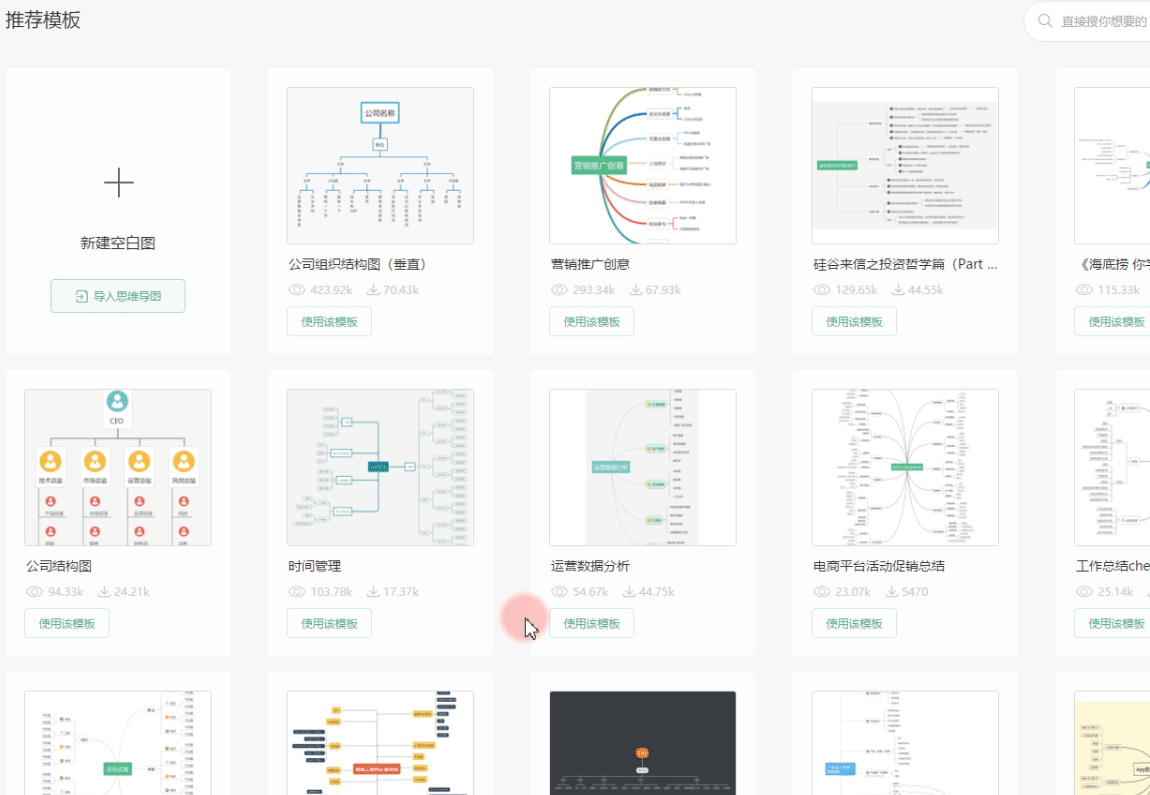
■ 拖动节点到另一个节点的上时,有三个状态,分别是顶部、中间、底部 。
分别对应的是加在另一个节点的上面、该节点下一级中间、和该节点的下面。
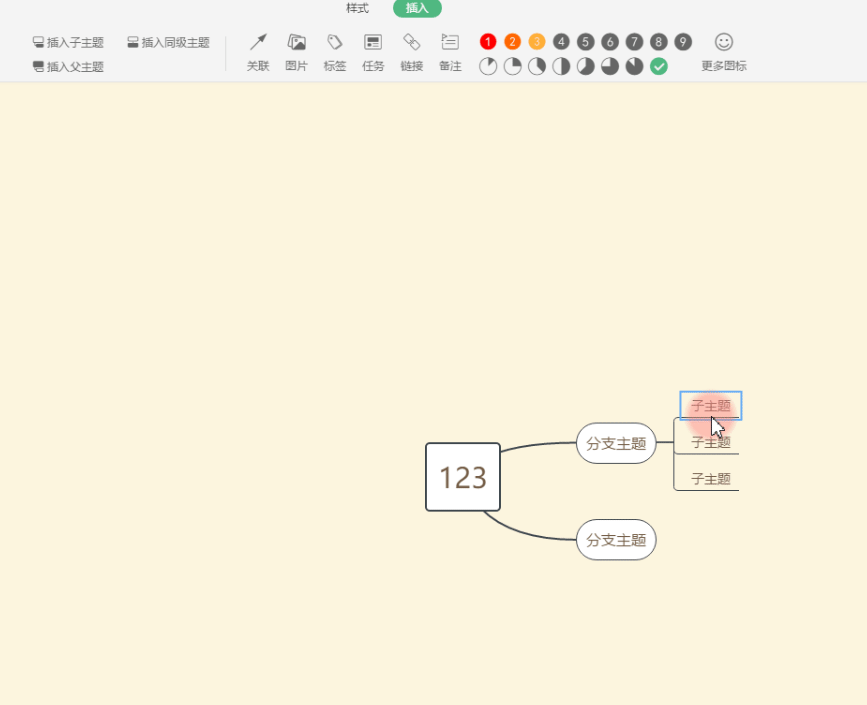
■ 也可在“插入”中插入各级主题。
还可插入关联、图片、标签、任务、链接、备注、符号及图标。
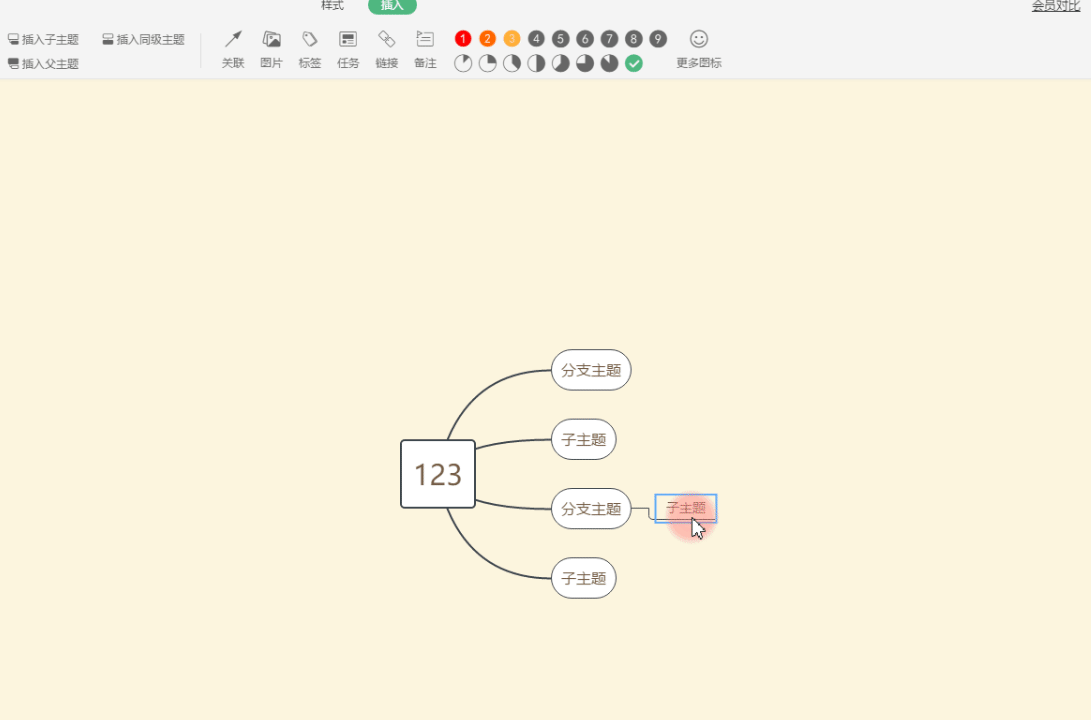
■ 点击“样式”-“节点样式”,可选择不同的主题风格。
“节点背景”可更换节点背景颜色。
字体格式也可根据个人需求调整。
此处可设置连线颜色、连线宽度、边框宽度。
颜色、类型、弧度、画布背景、主题风格、结构。
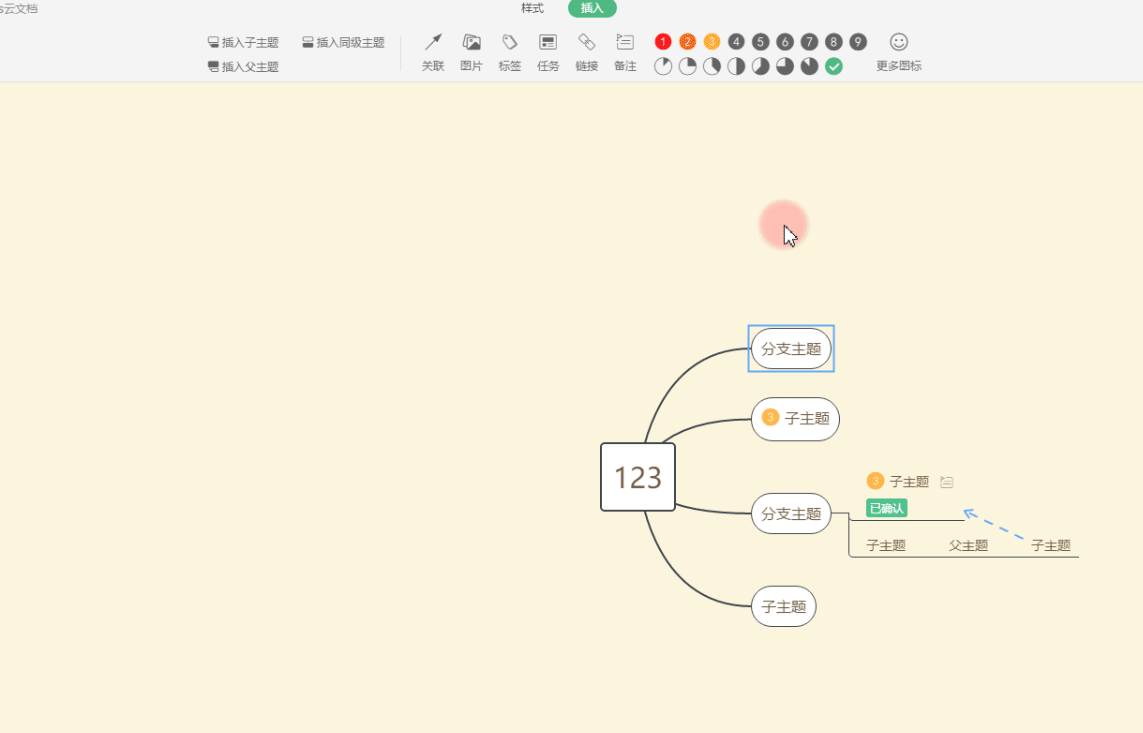
■ 格式刷是个很实用的功能,如果不想一个个设置节点的样式。
点击左上角的格式刷图标或者按快捷键Ctrl/CMD+g。
很多快捷键都放在了右键菜单里,可以点开右键看一看。
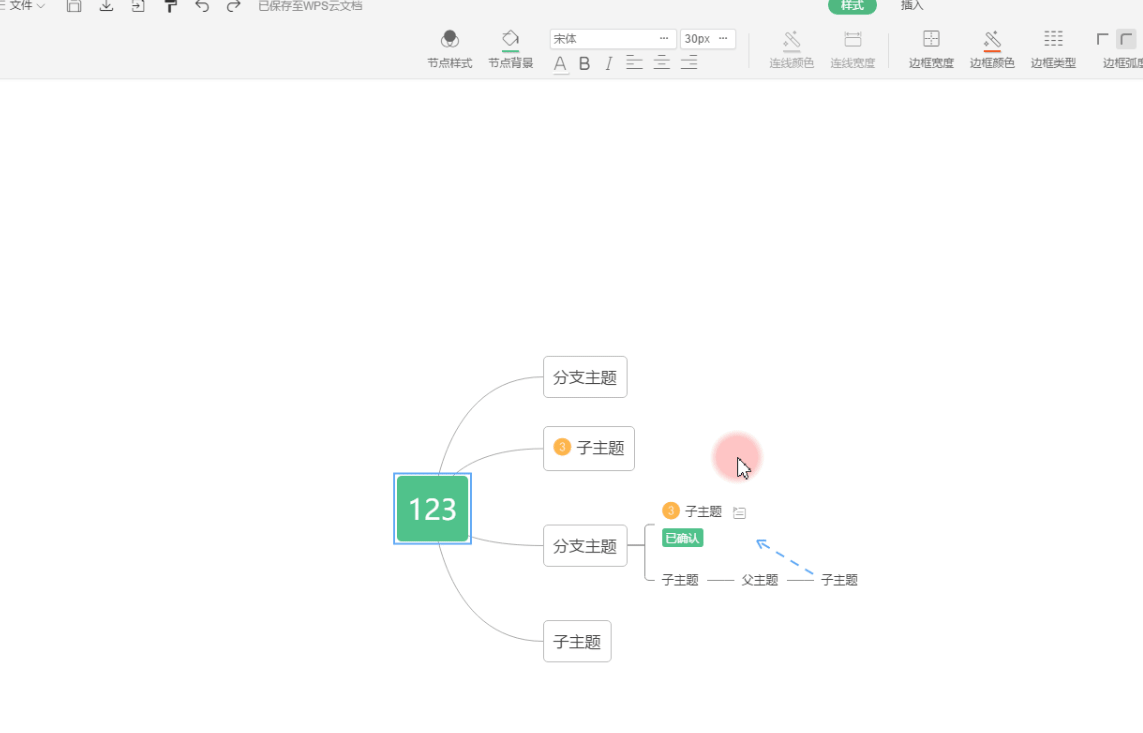




欢迎加入WPS学堂用户交流QQ群:721687646